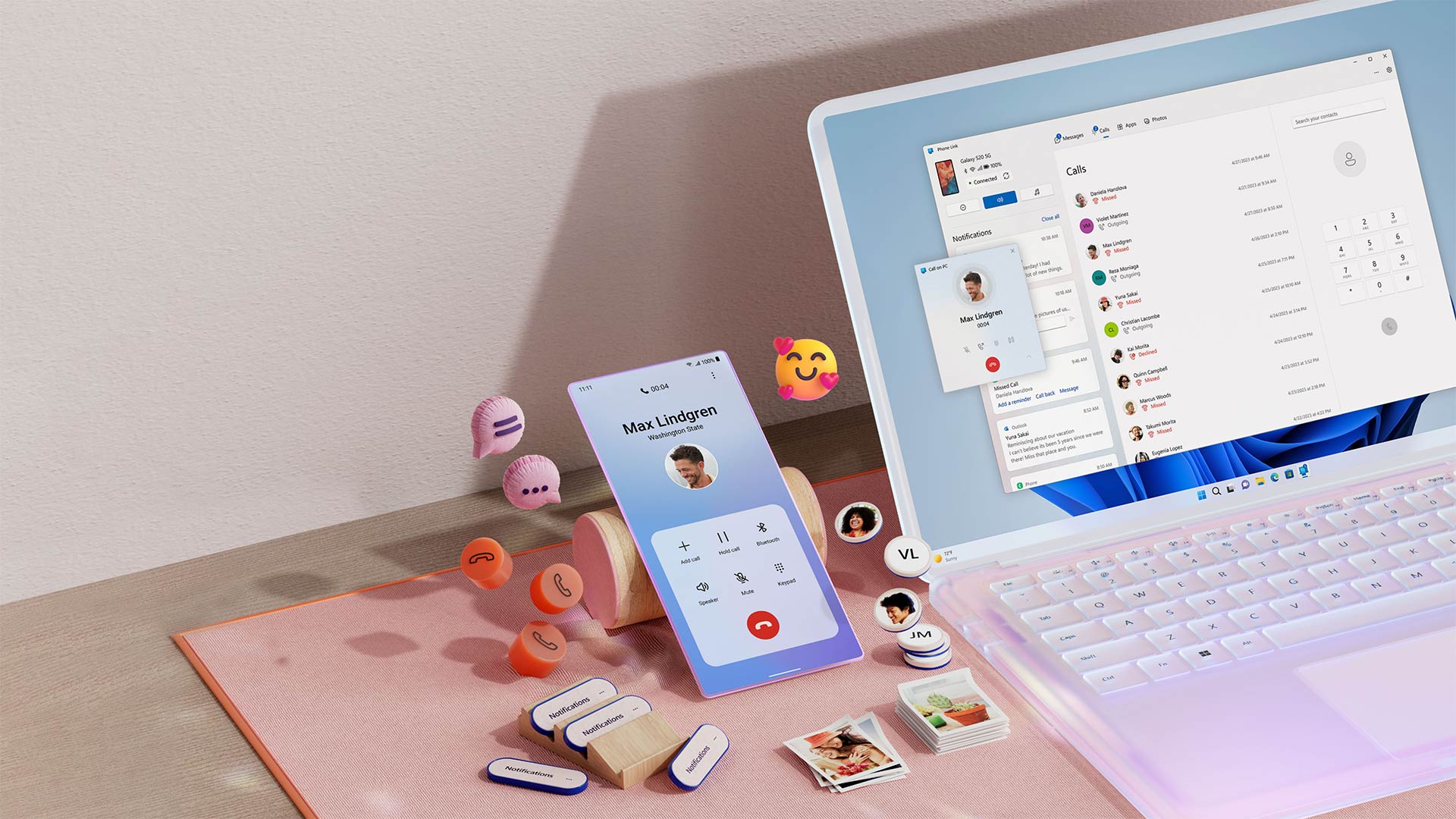
더욱 쉽게 PC와 휴대폰 동기화
상시 연결 상태 유지.
- Android 사용자용
- iOS 사용자용
휴대폰과 연결을 시작하거나 Windows 11 PC 작업 표시줄에서 "휴대폰과 연결"을 검색합니다.
'Android'를 선택하고 QR 코드를 스캔하여 설정을 완료합니다.
알림 기본 설정을 사용자 지정합니다.
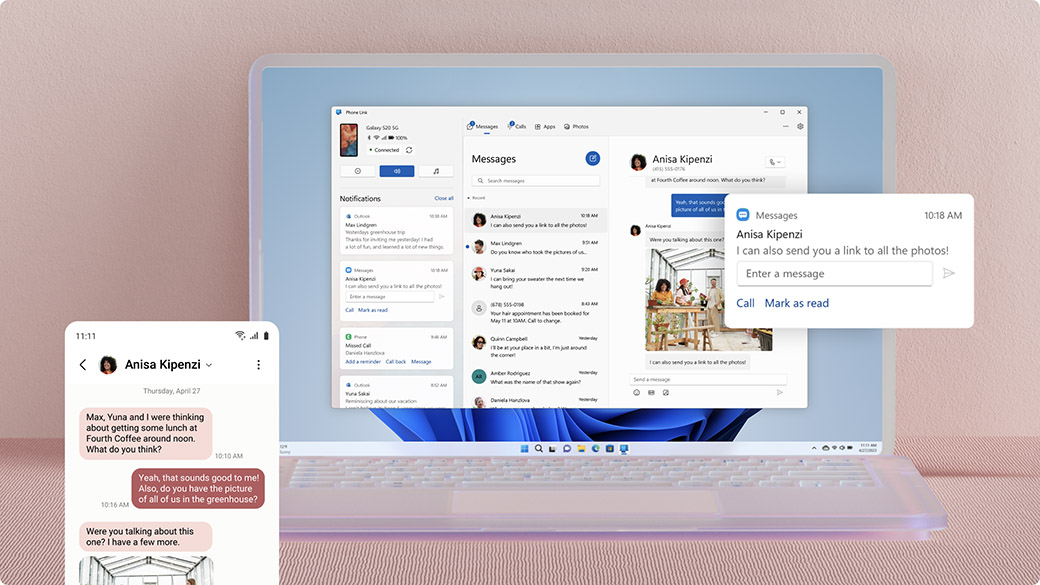
편리한 문자 메시지 송수신
이제는 휴대폰 잠금을 해제할 필요 없이 Microsoft 휴대폰과 연결을 사용하여 PC에서 바로 문자 메시지를 확인하여 답장을 보낼 수 있습니다. 휴대폰과 연결을 시작
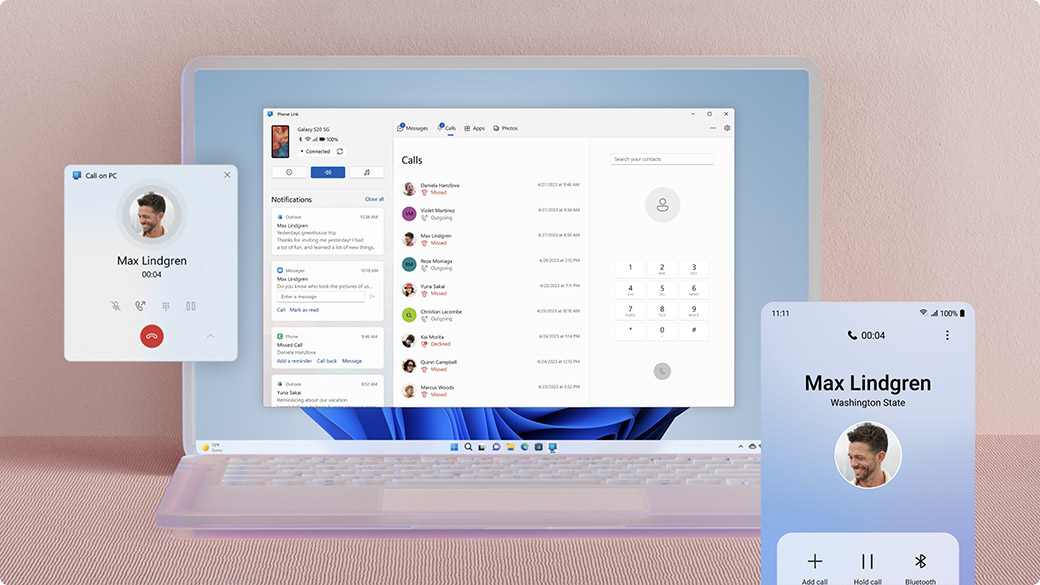
전화 받기와 걸기
Windows 컴퓨터에서 통화 기록 검토, 연락처 검색, 전화 걸기 등이 가능합니다. 휴대폰과 연결을 시작
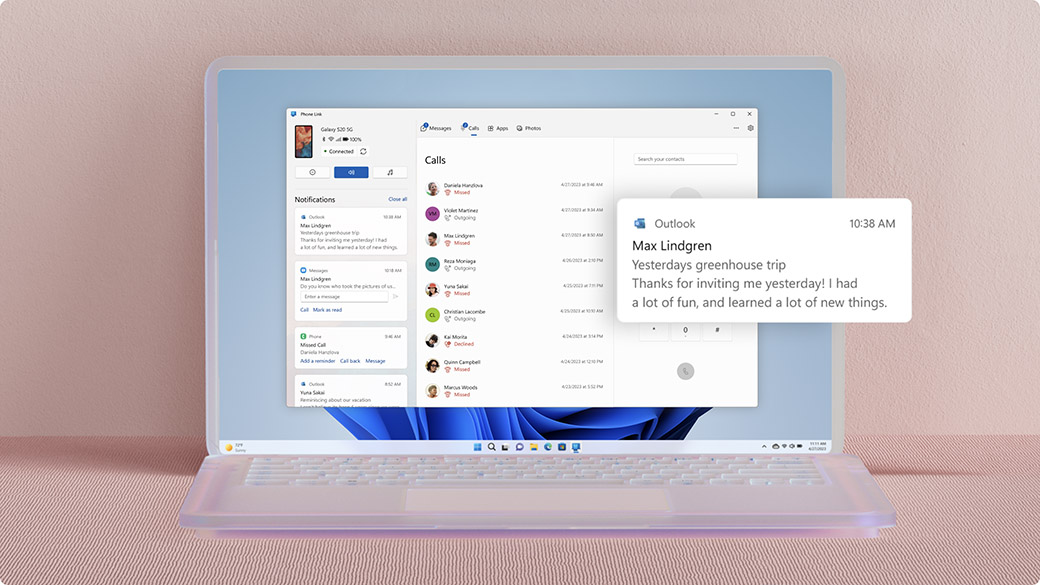
빠짐없이 알림 확인
알림을 확인, 고정 및 해제할 수 있습니다. Microsoft 휴대폰과 연결에서는 배너 알림을 기본 설정에 맞게 사용자 지정할 수 있습니다. 휴대폰과 연결을 시작
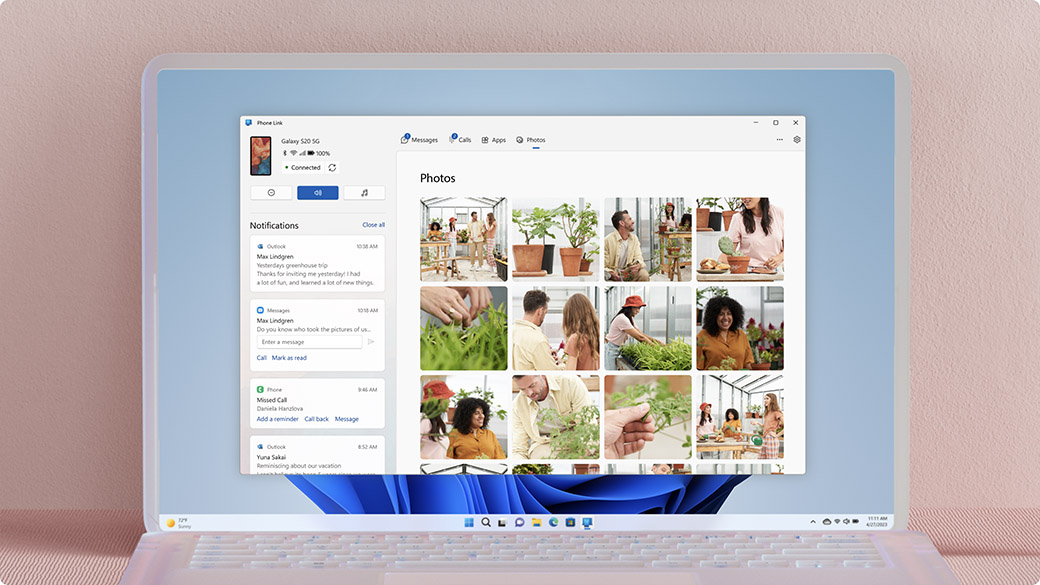
Android 스마트폰의 사진 공유
카메라 앨범에서 최근 촬영한 이미지 2천 장을 확인할 수 있으며 원하는 이미지를 끌어서 다른 앱에 놓거나 복사하여 다른 앱에 붙여 넣을 수 있습니다. 휴대폰과 연결을 시작

갤럭시북3 울트라
이 갤럭시북3 울트라 어디를 가든지 쉽게 갈 수 있습니다. 펼치면 넓은 작업 영역을 활용할 수 있는 유용한 디바이스입니다. 베젤도 매우 얇아 업계 최고 수준의 화면 대 본체 비율을 자랑합니다.1

갤럭시북3 프로 360
업계 최고 수준의 5G 무선 기술이 기본 탑재되어 있으므로 Wi-Fi 연결이 불가능한 곳을 비롯하여 어디서나 연결 상태를 유지할 수 있습니다.2

갤럭시북3 프로
갤럭시북 제품군 중 가장 얇은 최경량 노트북인 갤럭시북3 프로는 스마트폰처럼 쉽게 휴대할 수 있습니다.3

확 바뀐 삼성 갤럭시 시리즈 살펴보기
고급스러운 초박형 디자인의 갤럭시 시리즈 디바이스는 휴대가 매우 간편합니다. 또한 업계 최고 수준의 칩셋 성능과 확장 가능 스토리지를 갖추고 있어 어떤 작업이든 중단하지 않고 계속 진행할 수 있습니다.
사용자 휴대폰 도우미 앱 대신 새롭게 제공되는 Microsoft 휴대폰과 연결을 사용하면 PC에서 알림을 필터링하고 전화를 받을 수 있으며 모바일 앱도 사용할 수 있습니다.4 5 6 7 세계 각국의 고객이 Windows 11용으로 디자인이 업데이트된 휴대폰과 연결 앱을 활용할 수 있습니다.
휴대폰과 연결 환경은 Windows 10이나 Windows 11이 설치된 PC에 사전 설치된 상태로 제공되므로 시작 메뉴에서 "휴대폰과 연결"을 검색만 하면 바로 사용 가능합니다. Windows 10을 사용 중인데 휴대폰과 연결을 찾을 수 없다면 최신 버전 Windows 10으로 업데이트하거나 Microsoft Store에서 휴대폰과 연결을 직접 다운로드해야 할 수 있습니다.
PC에서 Android에 연결한 후 다음의 두 가지 앱을 사용하여 삼성 및 HONOR 디바이스를 선택할 수 있습니다.
- LTW(Windows와 연결) 앱 - 대다수 Android 디바이스용
- LTW(Windows와 연결) 앱 - 일부 삼성 및 HONOR 휴대폰에 사전 설치되어 있는 앱
- 해당 앱의 명칭은 Google Play 스토어와 갤럭시 스토어에서는 'Windows와 연결'이고 Microsoft Store에서는 '휴대폰과 연결'입니다. 이렇게 디바이스와 PC를 연결하면 원하는 모든 콘텐츠에 즉시 액세스할 수 있습니다. PC에서 바로 간편하게 메시지를 확인하여 답장을 보낼 수 있고, Android 디바이스에서 최근 찍은 사진을 확인할 수 있습니다. 또한 자주 활용하는 모바일 앱을 사용6하고, 전화를 걸거나 받고, Android 디바이스 알림을 관리할 수도 있습니다.4 5
- 휴대폰과 연결을 사용하려면 정상 작동하는 다음 항목이 필요합니다.
- Windows 10 2019년 5월 업데이트 이상을 실행 중인 PC.
- 현재 2019년 5월 업데이트를 실행 중이라면 Microsoft Store에서 휴대폰과 연결 앱을 설치해야 합니다. 2019년 5월 업데이트 이후의 Windows 버전에는 앱이 사전 설치되어 있습니다.
- Android 7.0(Nougat) 이상을 실행 중인 Android 디바이스.
- Windows 10 2019년 5월 업데이트 이상을 실행 중인 PC.
휴대폰과 연결은 Wi-Fi, 모바일 데이터 네트워크 또는 인스턴스 핫스팟8 9을 통해 Android 휴대폰에 연결합니다. Wi-Fi를 통해 휴대폰에 쉽게 연결하려면 PC와 Android 디바이스를 서로 가까운 곳에 놓고 전원을 켠 후 같은 네트워크에 연결합니다. 두 디바이스가 모두 온라인 상태이면 PC에서 Android 디바이스의 기능에 액세스할 수 있습니다. 대다수 Android 디바이스의 경우에는 Windows와 연결 앱을 다운로드해야 합니다. 이 앱은 Google Play 스토어에서 찾을 수 있습니다.
삼성 또는 HONOR 휴대폰을 선택했다면 Windows와 연결 앱이 이미 사전 설치되어 있을 수도 있습니다. 해당 앱이 설치되어 있지 않다면 Google Play 스토어나 갤럭시 스토어에서 앱을 찾을 수 있습니다.
Windows PC에서 시작하는 경우:
- 작업 표시줄의 검색 창에 휴대폰과 연결을 입력한 다음 결과에서 휴대폰과 연결 앱을 선택합니다.
- Android를 선택합니다.
- Microsoft 계정에 로그인하라는 메시지가 표시됩니다. Android 디바이스와 PC에서 모두 같은 Microsoft 계정으로 로그인해야 두 디바이스를 연결할 수 있습니다.
- 로그인하면 Android 디바이스에서 도우미 앱을 설치하거나 열라는 메시지가 표시됩니다. 앱을 설치하거나 열려면 Android 디바이스에서 웹 브라우저를 열고 PC에 표시된 링크(aka.ms/yourpc)를 입력합니다.
- PC에서 로그인한 것과 같은 Microsoft 계정으로 도우미 앱에 로그인합니다. 그러면 앱에서 열리는 화면에 스캔용 QR 코드가 표시됩니다. 이 코드에 대해서는 뒷부분에서 다시 설명하겠습니다.
- 로그인한 후 PC로 돌아와 Windows와 연결 앱이 준비되었습니다. 확인란을 선택합니다. 그런 다음 QR 코드를 사용하여 연결 단추를 선택합니다.
참고: QR 코드를 사용하지 않고 디바이스를 연결하려면 PC에서 수동 연결 단추를 대신 선택합니다. Android 디바이스에서 PC에 표시된 코드를 입력하라는 메시지가 표시됩니다. - QR 코드가 PC 화면에 표시됩니다. Android 디바이스에서는 도우미 앱이 카메라가 있는 화면에서 열려야 합니다. 이 화면을 사용하여 PC에 표시된 QR 코드를 스캔합니다.
- 두 디바이스가 연결되면 Android 디바이스에 여러 디바이스 권한을 허용하라는 메시지가 표시됩니다. 이러한 권한을 허용하면 PC에서 휴대폰에 있는 콘텐츠에 액세스할 수 있습니다.
Android 디바이스에서 시작할 경우:
- Android 디바이스에서 브라우저를 열고 브라우저에 aka.ms/yourpc를 입력한 후 Windows와 연결 앱을 다운로드합니다. 일부 삼성 디바이스
- 일부 삼성 디바이스의 경우에는 Android 디바이스에 사전 설치되어 있는 Windows와 연결을 열라는 메시지가 대신 표시됩니다.
- PC에서 로그인한 것과 같은 Microsoft 계정으로 도우미 앱에 로그인합니다. 휴대폰에서 연결을 시작하더라도 두 디바이스를 연결하려면 PC에서 Microsoft 계정을 사용하여 로그인해야 합니다.
- 로그인한 후 PC에 표시된 QR 코드를 입력하라는 메시지가 표시됩니다. QR 코드를 표시하려면 브라우저에서 aka.ms/linkphone을 엽니다.
- Android 디바이스로 도우미 앱의 카메라를 사용하여 PC에 표시된 QR 코드를 스캔하여 디바이스를 연결합니다.
- 휴대폰과 PC의 콘텐츠에 액세스할 수 있도록 허용하는 일련의 디바이스 사용 권한에 대한 질문을 받게 됩니다.
앱 설치 중에 문제가 발생하면 여기서 문제를 해결하세요.
- 셀룰러 네트워크에서 전화 걸기와 받기(휴대폰을 PC에 연결해야 함)4 5 8 9
- 사진 갤러리 확인(카메라 앨범과 스크린샷 폴더의 최근 촬영한 사진 2천 장과 스크린샷)4 5
- SMS 문자 메시지 쓰기/답장 보내기, 사진/이모지/GIF/미디어 콘텐츠 전송4 5
- 메시지 기록 및 그룹 채팅4 5
- 휴대폰 연락처 목록(이름이나 휴대폰 번호로 검색 시)4 5
- 모든 알림 확인, 해제, 고정, 지우기 (알림 권한이 있는 앱 관리도 가능)4 5
- 휴대폰을 "방해 금지" 모드로 설정4 5
- 휴대폰에서 사운드 재생 시 음소거4 5
- Spotify 또는 기타 음악 플레이어가 휴대폰에 열려 있을 때 원하는 곡 재생 및 "지금 재생 중"인 곡 일시 중지/건너뛰기4 5
- 배터리 잔량, Bluetooth 켜짐 여부, 현재 연결되어 있는 Wi-Fi 네트워크 연결, 현재 모바일 데이터 네트워크 및 신호 강도 확인4 5 8 9
외출 전에 휴대폰을 충전해야 하는 등의 상황에서 휴대폰과 연결을 활용하면 충전 케이블을 꽂아 둔 상태에서도 PC에서 휴대폰을 계속 사용할 수 있습니다. 휴대폰을 꺼내기가 다소 어려운 회의 등의 상황에서도 휴대폰과 연결을 통해 꼭 받아야 하는 중요한 전화나 확인해야 하는 문자를 놓치지 않을 수 있습니다.
또한 휴대폰과 연결 사용 시에는 추가 디바이스에서 필요한 정보에 액세스하고 해당 정보를 원하는 위치로 전송할 수 있습니다. 즉, PC 화면에서 작업을 중단하고 휴대폰을 꺼내 알림을 확인하는 대신 PC에서 알림을 바로 확인할 수 있으므로 집중력을 유지하면서 필요한 작업을 계속 진행할 수 있습니다.
PC에서 전화를 걸거나 받으려면 Bluetooth를 통해 두 디바이스를 연결해야 합니다. 디바이스를 연결할 수 없으면 휴대폰과 연결 앱에서 통화 문제 해결 - Microsoft 지원 페이지의 문제 해결 팁을 사용해 보세요.
이미지를 찾아볼 수 있을 뿐 아니라 휴대폰과 연결에서 원하는 이미지를 끌어 열려 있는 메시지 창이나 PowerPoint 프레젠테이션에 놓을 수도 있습니다. 그리고 PC나 OneDrive의 원하는 폴더에 이미지를 백업용으로 저장할 수도 있습니다. 파일을 연락처와 공유하거나 삭제할 수도 있습니다.4 5
PC의 휴대폰과 연결 앱에서 설정 > 내 디바이스로 이동한 후 목록에서 연결된 디바이스를 제거하면 됩니다. 연결을 해제한 디바이스는 언제든지 다시 연결할 수 있습니다. 연결 제거 시 개인 콘텐츠는 PC에 저장되지 않습니다.
PC의 휴대폰과 연결에서 설정 > 기능으로 이동합니다. 여기서 알림을 전송할 수 있는 앱 등의 옵션을 사용자 지정할 수 있습니다. 특정 기능의 권한을 제거하면 해당 기능도 사용하지 않도록 설정됩니다.
일단 문제 해결 페이지부터 확인합니다. 해당 페이지는 휴대폰과 연결 앱 문제 해결 - Microsoft 지원입니다.
Windows 11을 사용 중이라면 휴대폰과 연결이 사전 설치된 상태로 제공됩니다.
Windows 10을 사용 중이려면 Windows 10 2019년 10월 업데이트 이상을 실행 중이어야 합니다.
휴대폰에서는 Android 7.0(Nougat) 이상을 실행 중이어야 합니다.
Windows 11 살펴보기
Windows 11은 속도와 기능성이 대폭 개선된 직관적인 운영 체제입니다. Windows 11에서 생산성을 높이고 더욱 자유롭게 창의력을 발휘할 수 있는 방법을 확인해 보세요.
팁과 힌트
Windows 10과 11을 사용 중인 Android 사용자는 휴대폰과 연결을 사용할 수 있습니다. 개별 앱 설정을 사용자 지정하면 디바이스를 최대한 활용할 수 있습니다.
- 1 제공되는 색은 국가마다 다를 수 있습니다.
- 2 최적의 5G 연결이 필요합니다. 5G 서비스는 5G 네트워크가 지원되는 위치에서만 지원됩니다. 실제 속도는 국가, 이동 통신 사업자 및 사용자 환경에 따라 다를 수 있습니다.
- 3 미국 군사 표준 준수(MIL-STD-810G).
- 4 모든 기능을 사용하려면 휴대폰에서 Android 7.0 이상을 실행해야 합니다.
- 5 Microsoft 휴대폰과 연결 앱과 PC에서 모두 Wi-Fi 연결을 사용할 수 있어야 합니다. 앱에 모바일 데이터 사용 권한을 제공할 수도 있습니다.
- 6 앱은 Android 9.0 이상을 실행 중이며 Windows와 연결이 설치되어 있는 일부 지역의 Android 디바이스(Surface Duo 2의 경우 Android 11.0 이상을 실행 중이어야 함)에서 사용 가능합니다.
- 7 Android 9.0 이상을 실행 중이며 One UI 버전이 3.1.1 이상인 일부 Android 디바이스에서 최근 앱을 사용할 수 있습니다.
- 8 핫스팟 이용 가능 요금제가 적용된 SIM 카드가 장착되어 있으며 One UI 버전이 4.1.1 이상인 삼성 디바이스가 필요합니다. PC에 Wi-Fi 어댑터와 Bluetooth 어댑터가 모두 있어야 합니다.
- 9 Windows 11 버전 22H2 빌드 22621 이상, 휴대폰과 연결 데스크톱 앱 버전 v1.22082.111.0 이상, Windows와 연결 휴대폰 앱(삼성 디바이스에 사전 설치되어 있음) 버전 v1.22082.142.0 이상이 필요합니다.




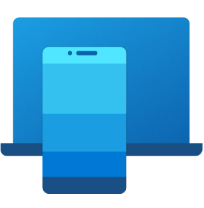
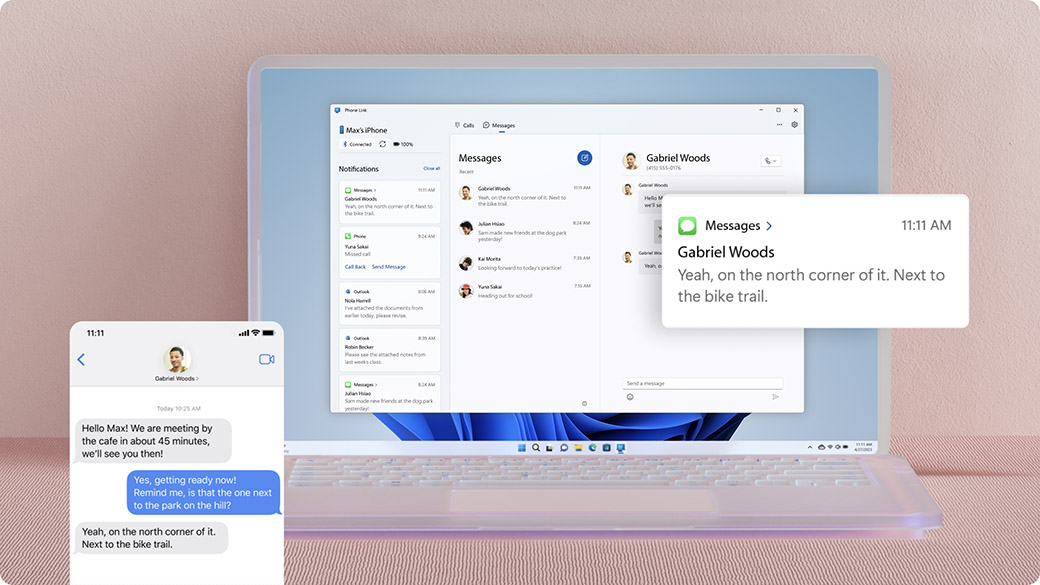
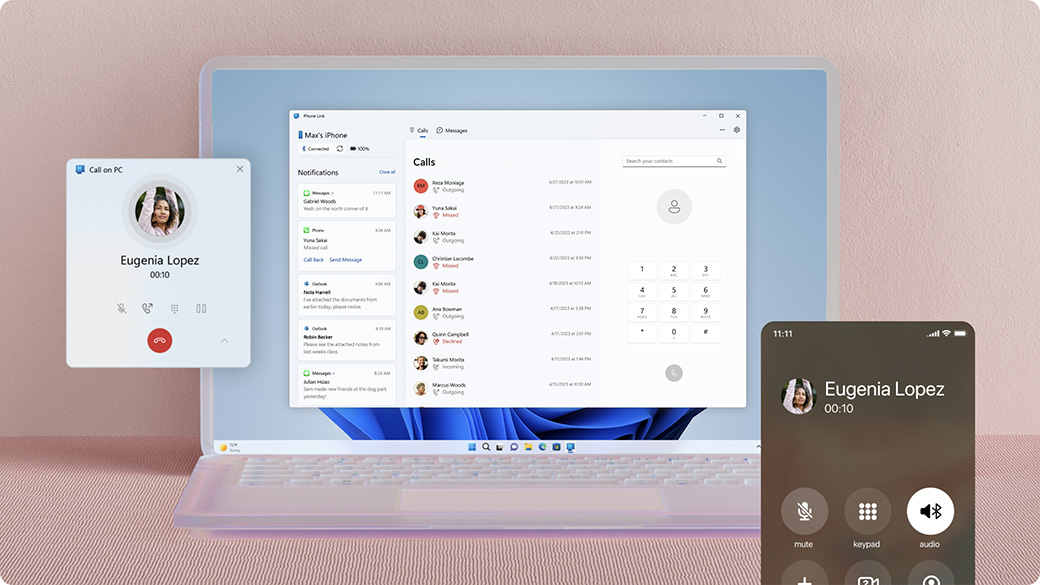
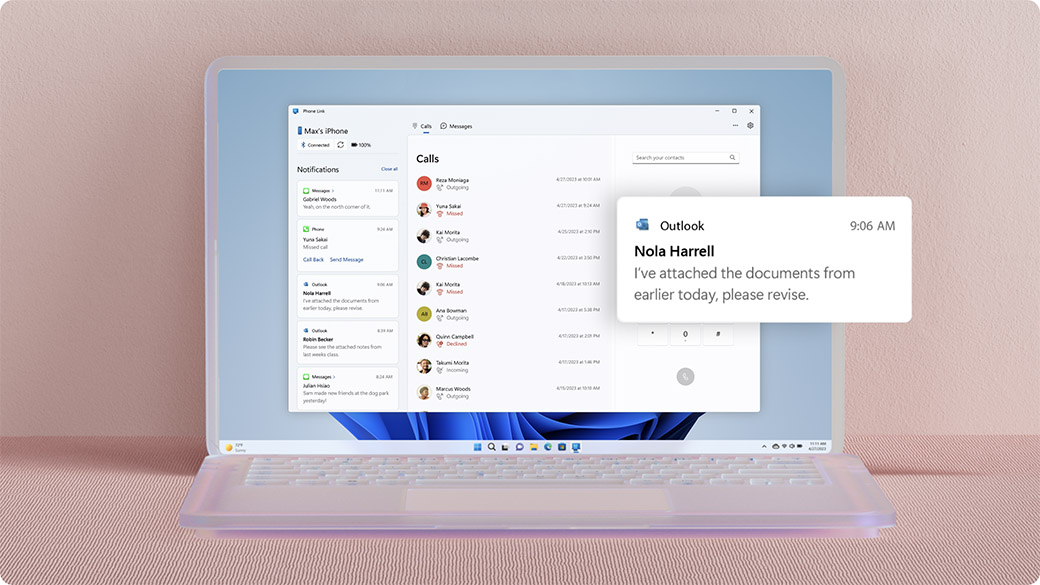
Microsoft Windows 팔로우
이 페이지 공유하기