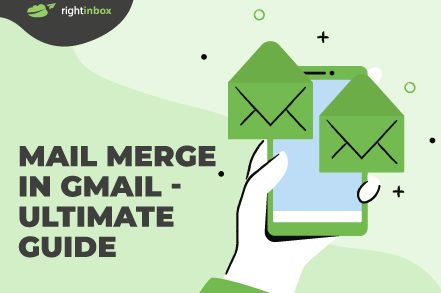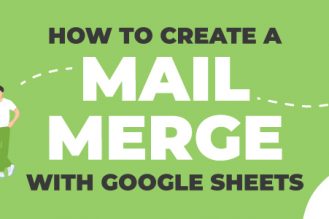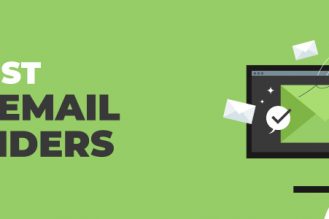Mail merges allows you to contact a large number of people with a customized personal message. Setting up a mail merge in Gmail allows you to scale your email outreach within the app.
With more than 1.5 billion active users, many businesses rely on Gmail to send emails daily. Gmail has become the default email client for many businesses – especially because it’s free.
Mail merges can be incredibly useful and time-saving when sending out emails. Here’s how to do a mail merge in Gmail.
What Is a Mail Merge?
A mail merge allows you to send personalized messages to multiple contacts via email in one go.
While most of the message remains the same, there are some aspects of the email that can be customized, including the name of the recipient, addresses, subject lines, and more.
Reasons to Do a Mail Merge in Gmail
There are many reasons you may want to use a mail merge if you’re running a business.
A mail merge allows you to personalize communications such as:
- Emails to customers with important information about your business or service
- Updates to customers about upcoming deals or offers
- Mass emails to journalists to let them know about a recent PR campaign
If you aren’t a business, using a mail merge in Gmail can still come in handy. For example, you can:
- Email students about new assignments if you’re a teacher
- Use mail merge to send out all the invites to a party at the same time
How to Do a Mail Merge in Gmail {with Right Inbox}
Step 1: Make sure you’ve installed Right Inbox. For the mail merge capabilities you will need to have the paid plan. See pricing options here.
Step 2: Open Up your Gmail account and click on the mail merge button.
Step 3: Add your intended recipients to the mail merge. You can upload a CSV file or add the email addresses in manually.
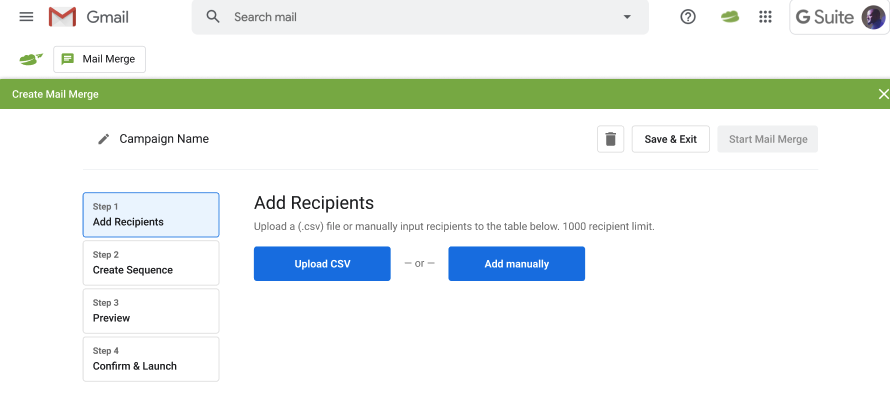
Step 4: (Optional): If you used a CSV file and uploaded your list now you must map the columns. Provide a default common value and uncheck the columns you don’t want to import.
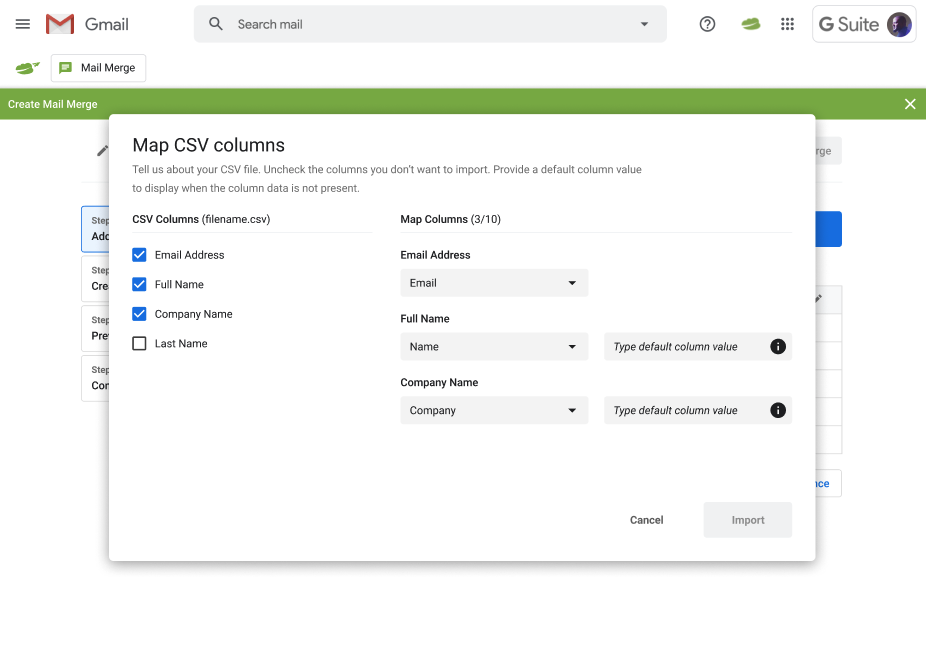
Step 5: Now it’s time to add your email copy for this mail merge. Activate your email follow ups for this campaign. Use your email templates here if you’ve tried and trusted copy.
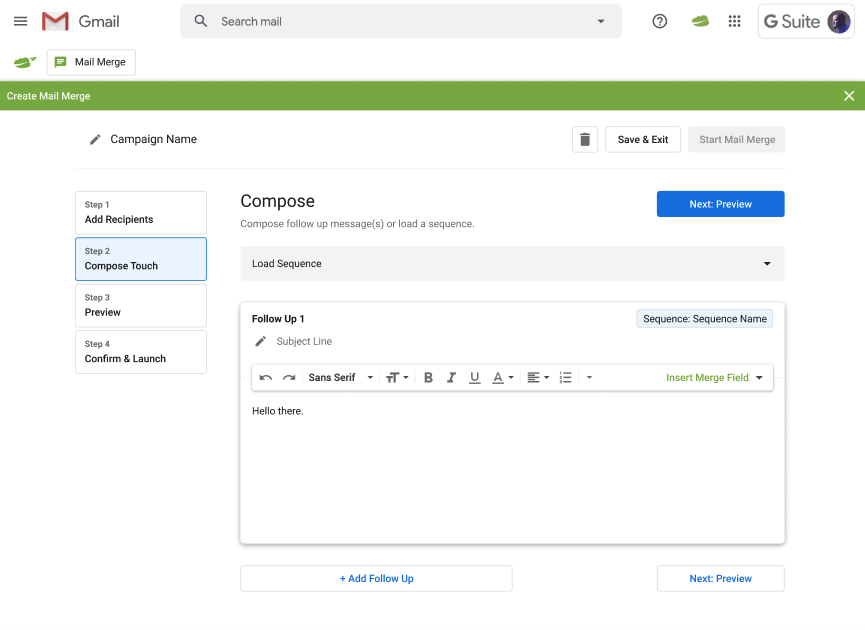
Step 6: Preview the emails in the mail merge. You can also personalize each email individually if you’d like to.
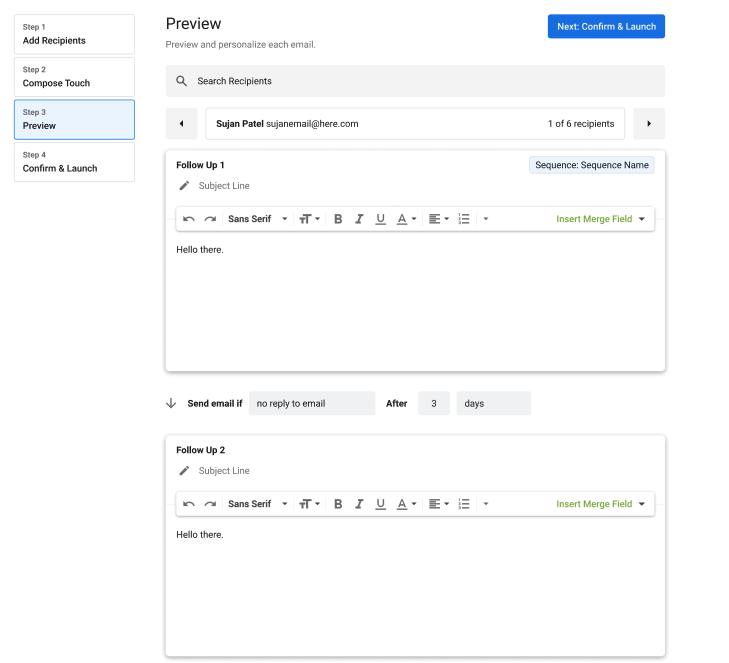
Step 7: Enable/ disable email tracking and the send rate for this campaign. Once you’ve confirmed your requirements you can start the mail merge.
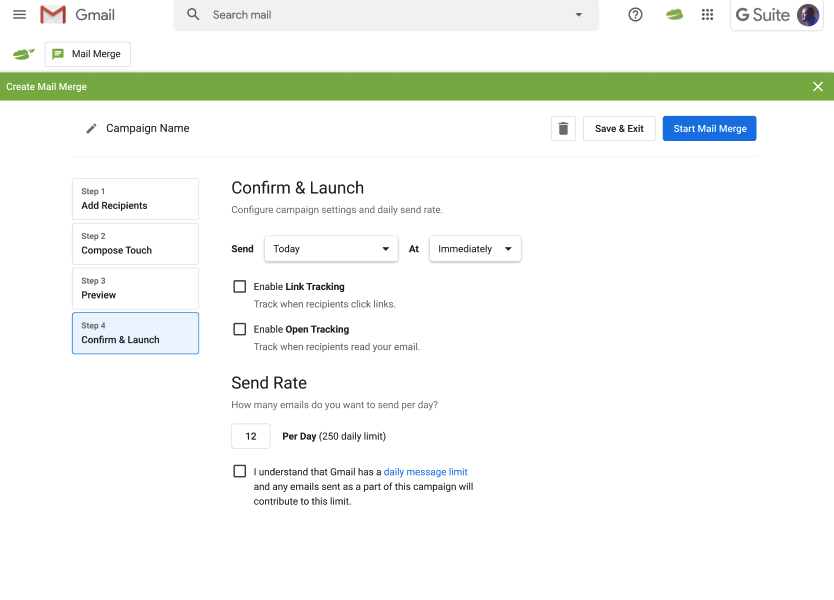
And that’s it. Sit back and watch the replies come in!
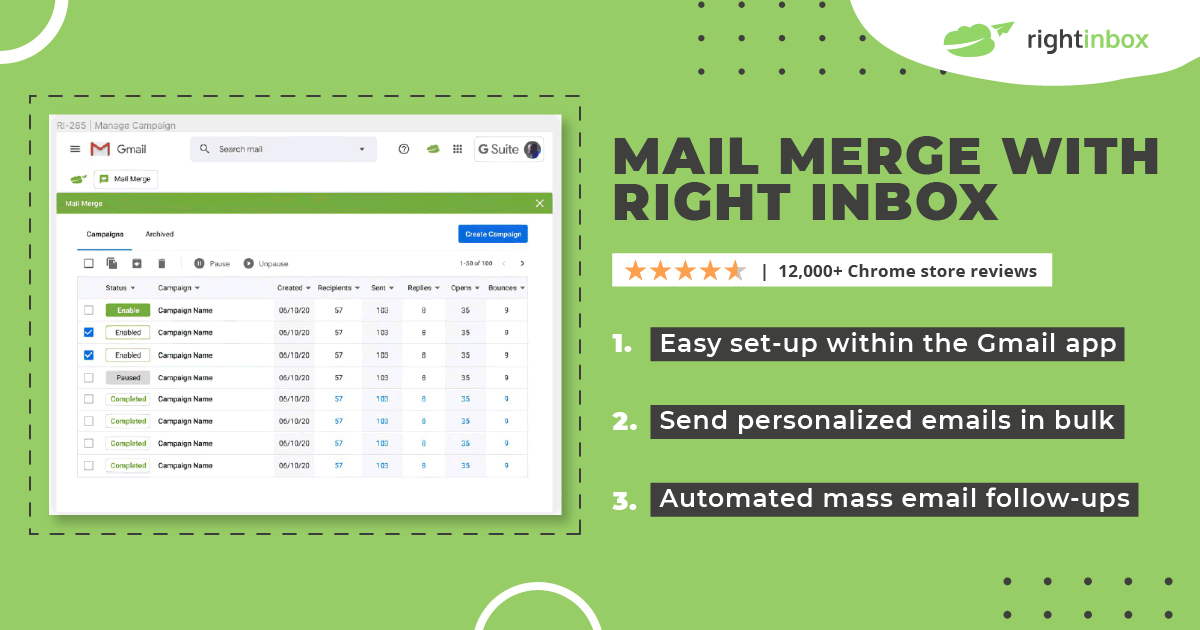
Install Right Inbox from the chrome store today!
Create a Mail Merge Using Google Sheets and Gmail
As mail merge isn’t a native feature to Gmail, you’ll have to use a workaround. This method using Google Sheets and Gmail is one of the most popular.
Step 1. Head over here and make a copy of the Gmail/Google Sheets Mail Merge spreadsheet template.
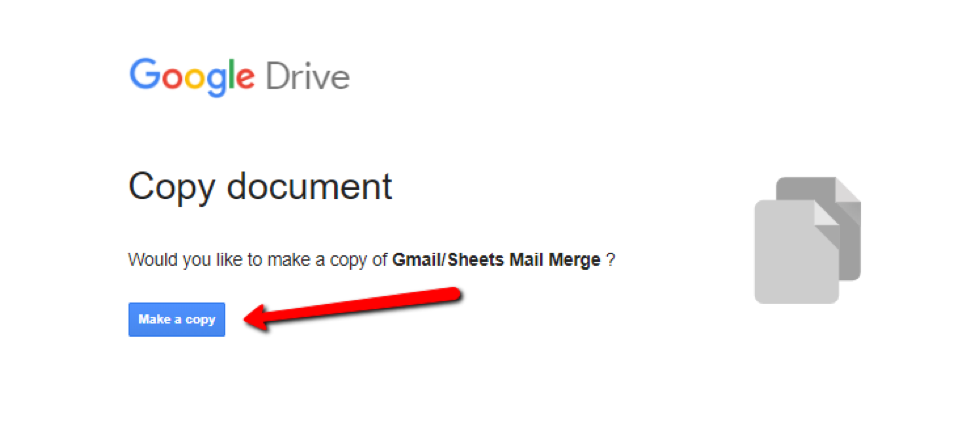
Step 2. Then, you’ll need to add the email addresses of your recipients into the column marked Recipient.
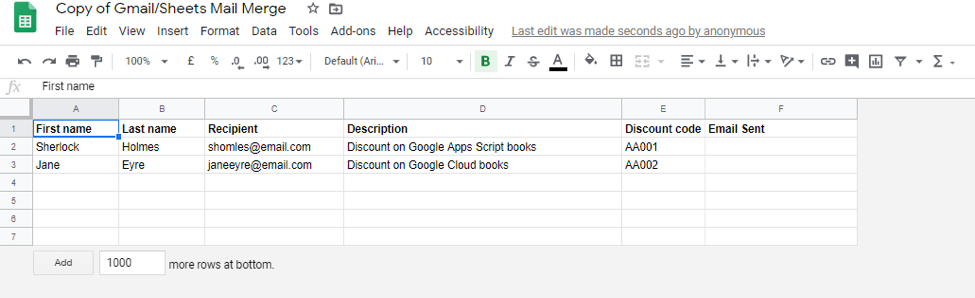
Step 3. Head over to your Gmail account and draft up the message you’d like to send. You can use placeholders like {{First Name}} for the fields that will be personalized – just make sure they correspond to the column names; otherwise this won’t work. This tells Gmail what data to pull into the message.
Step 4. When your email is drafted and the data is all filled in, select Mail Merge and then Send Emails.
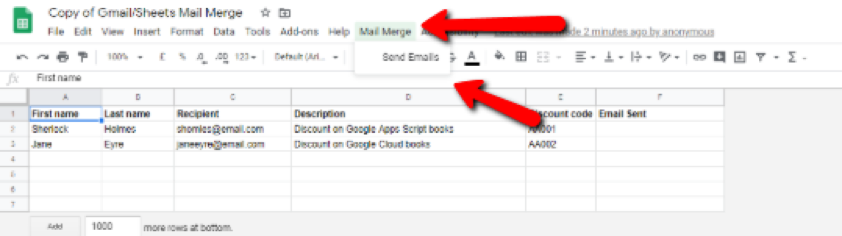
Step 5. You should now see a pop up telling you that the script requires authorization to run – click Continue. You may also need to confirm that you’re happy to proceed – don’t worry, it’s safe. Click Go to Gmail/Sheets Mail Merge
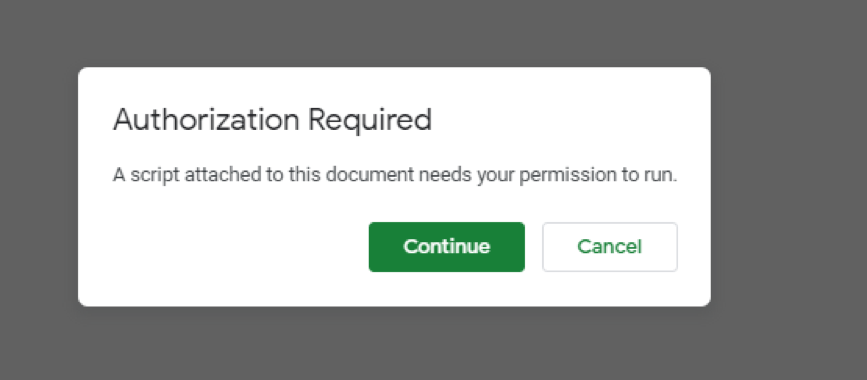
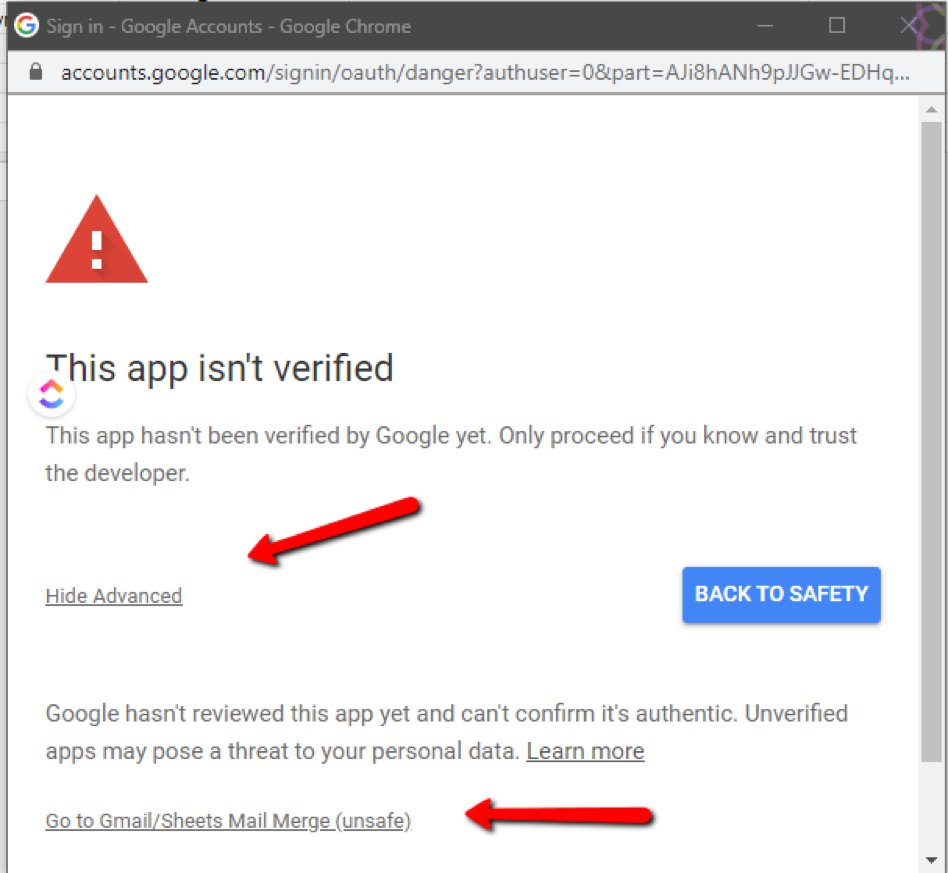
Step 6. Copy and paste your email message into the box that appears.
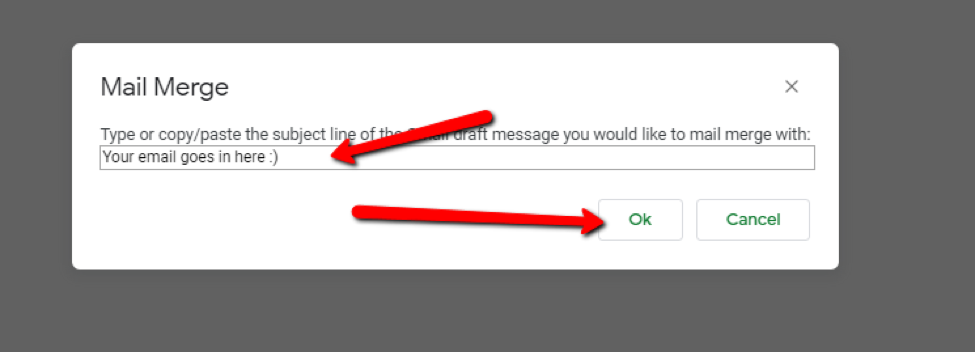
Step 7. Click OK.
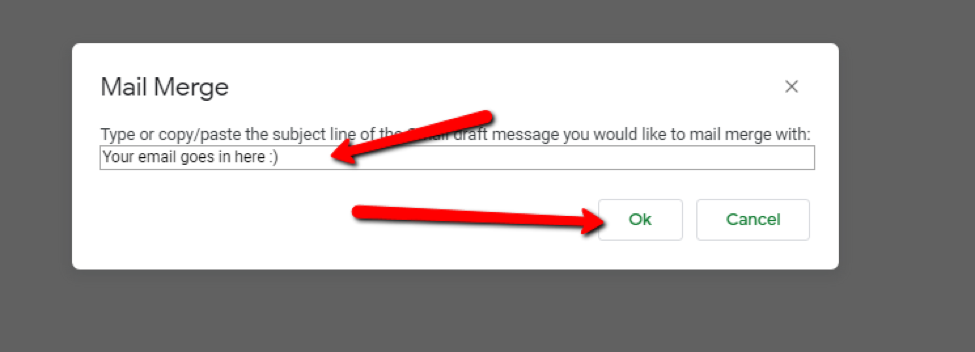
Step 8. You should now see that the Email Sent column has updated to say that the emails have been sent.
Creating Additional Columns in the Google Sheet
Would you like to add more data to your emails? That’s pretty simple as well.
Step 1. Click on the next column to the right.
Step 2. Add in your text using the {{}} annotation – for example {{Address}}
Step 3. Try to make sure that you don’t change the Recipient or Email Sent columns – otherwise you’ll have to go into the Script Editor and update them.
Additional Reading: How to Create a Mail Merge with Google Sheets
Create A Mail Merge Using A Google Apps Script
If you’re a fan of diving deep into technology, even at the expense of simplicity and productivity, then you can use a script. Ultimately, the time/value payoff doesn’t seem to be as high as other options. But let’s address this option briefly:
- Grab the mail merge Google Sheet from Google’s developer site
- Put your contact information in there
- Make a Gmail draft, using the Google Sheet for mail merge fields
- Edit the code of your script if you need to add something like reply to, bcc, or cc
- Run the mail merge, providing permissions for the script
- Paste it in your subject line
- Send the mail merge
5 Strategies to Supercharge your Gmail Mail Merges
Now that you understand some of the ways you can conduct a mail merge in Gmail, let’s talk about some great strategies to optimize it even further. Because the reason you are doing a mail merge is to get results, and that requires taking things a step beyond the obvious.
And don’t worry — while these tips can supercharge your mail merge approach, you won’t have to be a rocket scientist to implement them.
1. Warm Up Your Address First
Before you start sending a lot of emails using a mail merge, you’ll want to do something called warming up your address.
To understand what this is, imagine how spammy it might look if you only send a few emails per day but then all of the sudden start sending hundreds or thousands in a short period.
It essentially puts Gmail on alert to watch your account — potentially blocking the sending or delivery of your emails.
So to avoid this, you’re going to warm up your account by gradually sending more and more emails each day. As long as people actually engage with your emails occasionally, you’ll be able to warm it up without any problems.
2. Personalize Your Emails
Adding the first names to your emails is Mail Merge 101. But once you graduate from those useful, yet novice, tricks, it’s time for a deeper personalization.
For instance, you can personalize an entire paragaph (or multiple of them). Just input a few custom sentences, in the respective columns for each contact you have stored in Sheets.
Additionally, you can send other personalized content such as links, images, or videos. And if you really want to go the extra mile and stand out, customize the attachments and Cc fields.
3. Leverage Conditional Logic
Use fallback values to cover your bases. Just in case you don’t have contact information for a given value, your default entry will appear. So, instead of an email that says “Hello !”, it will say “Hello there!”
In other words, conditional logic allows you to use automation to fill in the blanks at scale as you send out hundreds of emails and more.
4. Use Follow Ups And Scheduling
Don’t be tempted to simply send you mail merges as soon as you’ve put it together. There are preferred times to send them out. Using your past data about customers, try to schedule your emails more strategically. Of course, using apps such as Right Inbox makes this task trivial and easy.
5. Test Your Mail Merge
There are a few different aspects you’ll want to test before sending out your emails. First of all, send a test mail merge to make sure your messages aren’t being marked as spam.
Luckily, if you’re using third party services you don’t have to worry about that since you’ll enjoy a high deliverability from the start.
Another thing to test is that your email addresses are real. If the email addresses are not verified – via services like Voila Norbert and the like – it will only hurt your sender reputation in the long run. Even if you’re using an email service to send out emails, your conversions could suffer.
And finally, you should always A/B test your emails. Sometimes personalizing our emails, such as putting someone’s first name in the greeting, is a winning strategy.
Other times, you may need to use additional creativity. As with many things in the marketing world, testing will tell you which answer it is.
The 5 Best Gmail Mail Merge Solutions in 2024
Without further ado, let’s take a look at some of the most effective mail merge tools available. While there are dozens to choose from, we’ve decided to save you some time by boiling the list down the 5 best tools. After all, at the end of the day you need one, not twenty:
1. Right Inbox
Already a popular tool among smart entrepreneurs and businesses, Right Inbox is a comprehensive email marketing suite. It allows you to send reminders, save private notes, automate emails, and more.
Luckily, Right Inbox also offers a mail merge feature now. You can reach hundreds or thousands of people, all with custom messages using the template feature. It only takes about 5 minutes to set up. And perhaps the best part is that you can get started for free.
2. Mailshake
An inexpensive mail merge option, Mailshake also provides robust features and reliability — making it the top selection for our recommendations in this post. A B2B focused tool, it is powerful enough to help growing businesses while easy-to-use so that non tech savvy users can benefit from it.
You don’t need to log in directly to Gmail. Instead, just send all your mail merges from Mailshake. What’s more, the deliverability of Mailshake is unbeaten — so you can have confidence that your messages will be in your recipient’s inbox exactly at the right moment.
3. Mail Merge (Quicklution)
With Mail Merge from Quicklution, you can use mail merge with Slides, Sheets, Docs, and Forms within Google’s ecosystem.
As an add-on, you can compose all of your email’s within Quicklution. Its best advantage is having integration with all of Google’s primary tools. However, you don’t get to enjoy followup automation, A/B testing, or other advanced features.
4. YAMM (Yet Another Mail Merge)
YAMM is a Chrome extension. It is designed for Google Sheets. Unfortunately, you will need to switch between Gmail and YAMM while composing emails. However, you are enabled to send replies in the same thread of existing messages. Other than that, follow ups are not automated.
You can select from a number of different price points, depending on the features you need. Keep in mind that when relying on YAMM reports for analysis, they disappear after 10 days so you need to act fast. Still, the app provides features you don’t get out of stock Gmail functionality.
5. Mailmeteor
The method by which Mailmeteor mail merge tool works is by installing the extension in your Chrome browser. But note that it works solely inside of Google Sheets on the desktop. Luckily, you save a bit of time by not needing to open up Gmail directly.
Instead of going into Gmail and navigating the jungle of unread messages just to compose a new email, you can have Mailmeteor write your emails with its own built-in compose tool.
Another great feature of Mailmeteor is the preview tool, in addition to email throttling and automated scheduling — that way you can focus on the content and not the tech set-up of your communications.
Things to Remember With Gmail and Mail Merges
When using Gmail for mail merging, always use a legitimate business address where you can as this improves deliverability.
In addition, keep in mind that there is a limit of 500 emails a day – after that, you’ll have to wait 24 hours before you can send any more emails. We created an in depth guide on Gmail’s sending limits so you know exactly what’s permitted with your account.
Other than that, Gmail is a great – and free – way to mail merge.
But this is the easiest solution that’s currently available for mail merging in Gmail. Right Inbox’s new mail merge feature that will allow you to carry out a mail merge directly in Gmail. Using the Right Inbox plugin, it makes the process even easier and more convenient. Don’t sacrifice the personal touch as you ramp up your email outreach going forward.
Gmail Mail Merge Frequently Asked Questions (FAQs)
Here are some common questions that we get regarding mail merge:
What does mail merge do?
Starting with data from a spreadsheet or other data file, mail merge then inserts it into an email template. This allows you to customize emails at scale.
Does Google have built-in mail merge?
In essence, Gmail does not provide a usable or feasible mail merge tool as a default. That’s why many people decide to use tools like Right Inbox or Mailshake.
Can I send attachments with mail merge?
Yes, using apps like Right Inbox helps you send bulk emails with attachments and other media without being tech savvy.
What are the benefits of mail merge?
With mail merge, you can take a list of people and send them custom emails, signatures, attachments, and anything you want — achieving communication at scale without losing a personal touch or losing productivity.
Can I send a mail merge with Google Sheets or Google Docs?
When creating marketing or other scaled campaigns via email, it’s best to avoid wasting time by manually filling out spreadsheets as much as possible. At the very least, you should rely on some sort of automation to speed things along. Instead, Right Inbox can help you create templates, customized emails, and leverage mail merge with a few clicks.
Track emails, email reminders & templates in Gmail for free
Upgrade Gmail with the features it’s missing
Add to GmailDavid Campbell
David Campbell is the editor of the Right Inbox blog. He is passionate about email productivity and getting more done in less time.