How to use Hide My Email in the Mail app on Mac
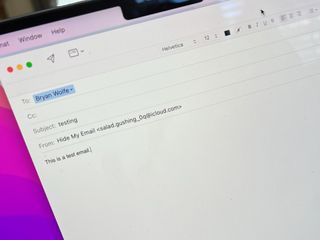
Hide My Email is one of the most promising new features available across multiple Apple platforms, including macOS, iOS, and iPadOS. The feature is part of iCloud+ and makes it possible to use random email addresses. By using a random email address, you can hide your actual address and details when filling out forms, signing up for free trials, or any other service.
On Mac, you can access the tool through System Preferences or the native Mail app on any of the best Macs. Here's how to do it.
What is iCloud+
Hide My Email is part of iCloud+, a rebrand of the existing paid iCloud service that comes with some new features. Besides Hide My Email, iCloud+ brings to the table for the first time iCloud Private Relay, custom email domains for iCloud Mail, and expanded HomeKit Secure Video support. Like iCloud itself, iCloud+ is available on iPhone, iPad, and Mac.
Using System Preferences
If you want to create various hidden emails simultaneously, your best bet is to make these through System Preferences. Otherwise, you can create them one at a time through the Mail app, which is detailed below.
Using the Mail app
You can also create and use a random email address through the native Mail app on Mac. To do so:
- Open the Mail app.
- Start to draft a new message. You can do so by clicking on the New Message icon or choosing File > New Message from the toolbar.
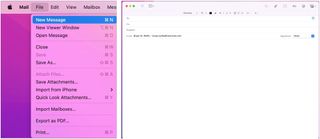
- Click From to select an email address to use.
- Choose Hide My Email from the pull-down menu.
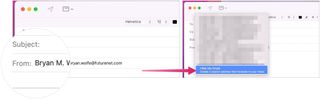
- Compose your email as you normally do.
- Click the Send button to send the email.
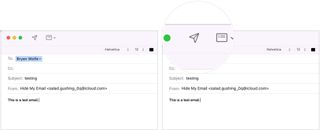
A worthwhile feature
That's it! Your email was just sent using a random email address. Therefore, any responses will come directly to your actual email, which the contact does not have.
Master your iPhone in minutes
iMore offers spot-on advice and guidance from our team of experts, with decades of Apple device experience to lean on. Learn more with iMore!

Bryan M. Wolfe has written about technology for over a decade on various websites, including TechRadar, AppAdvice, and many more. Before this, he worked in the technology field across different industries, including healthcare and education. He’s currently iMore’s lead on all things Mac and macOS, although he also loves covering iPhone, iPad, and Apple Watch. Bryan enjoys watching his favorite sports teams, traveling, and driving around his teenage daughter to her latest stage show, audition, or school event in his spare time. He also keeps busy walking his black and white cocker spaniel, Izzy, and trying new coffees and liquid grapes.
Most Popular


