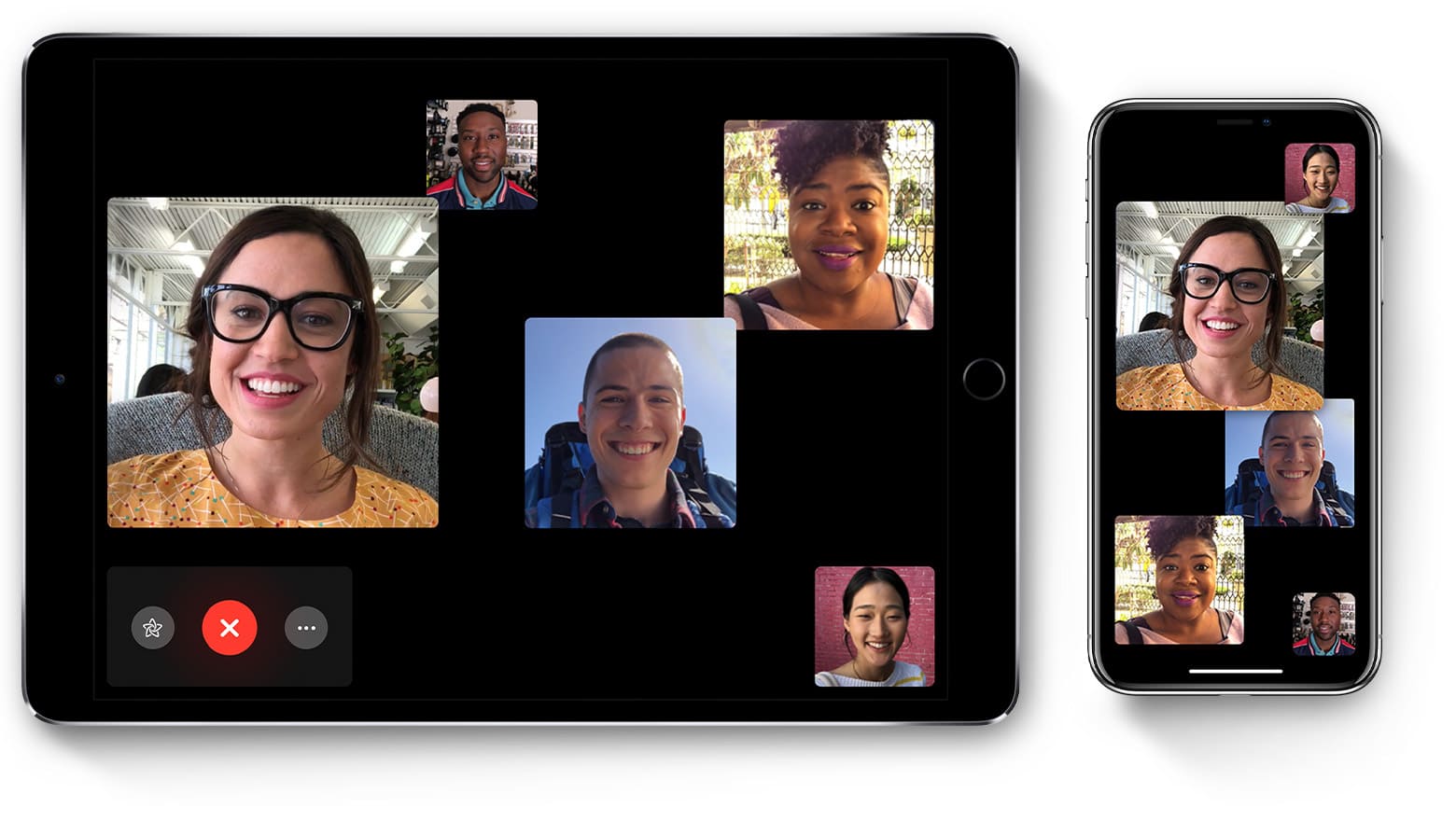With the new Group FaceTime feature in iOS 12.1 and macOS Mojave 10.14.1, you can call up to 32 people and chat with them all at the same time.
Apple took some extra time getting this feature working perfectly. Now that’s it’s here, let’s see how to use Group FaceTime on iOS devices and Mac to get in on those massive group chats.
Group FaceTime in iOS 12.1
You can start a Group FaceTime in a couple of ways, using either the FaceTime app or the Messages app. The FaceTime method is easiest for one-off group conversations, as you can add all the contacts from a list. For regular group chats, you should create an iMessage group, so you can quickly call the same group of people over and over. Incoming invites are also a lot nicer in the Messages app.
Start a Group FaceTime call from the FaceTime app

Photo: Apple
To start a group call from the FaceTime app, open the app, tap the + button in the top right corner, and add the contacts you want to call by tapping the ⊕ icon and adding their names to the list. When you’re done, tap the Audio or Video buttons to make the call.
Start a Group FaceTime call from the Messages app
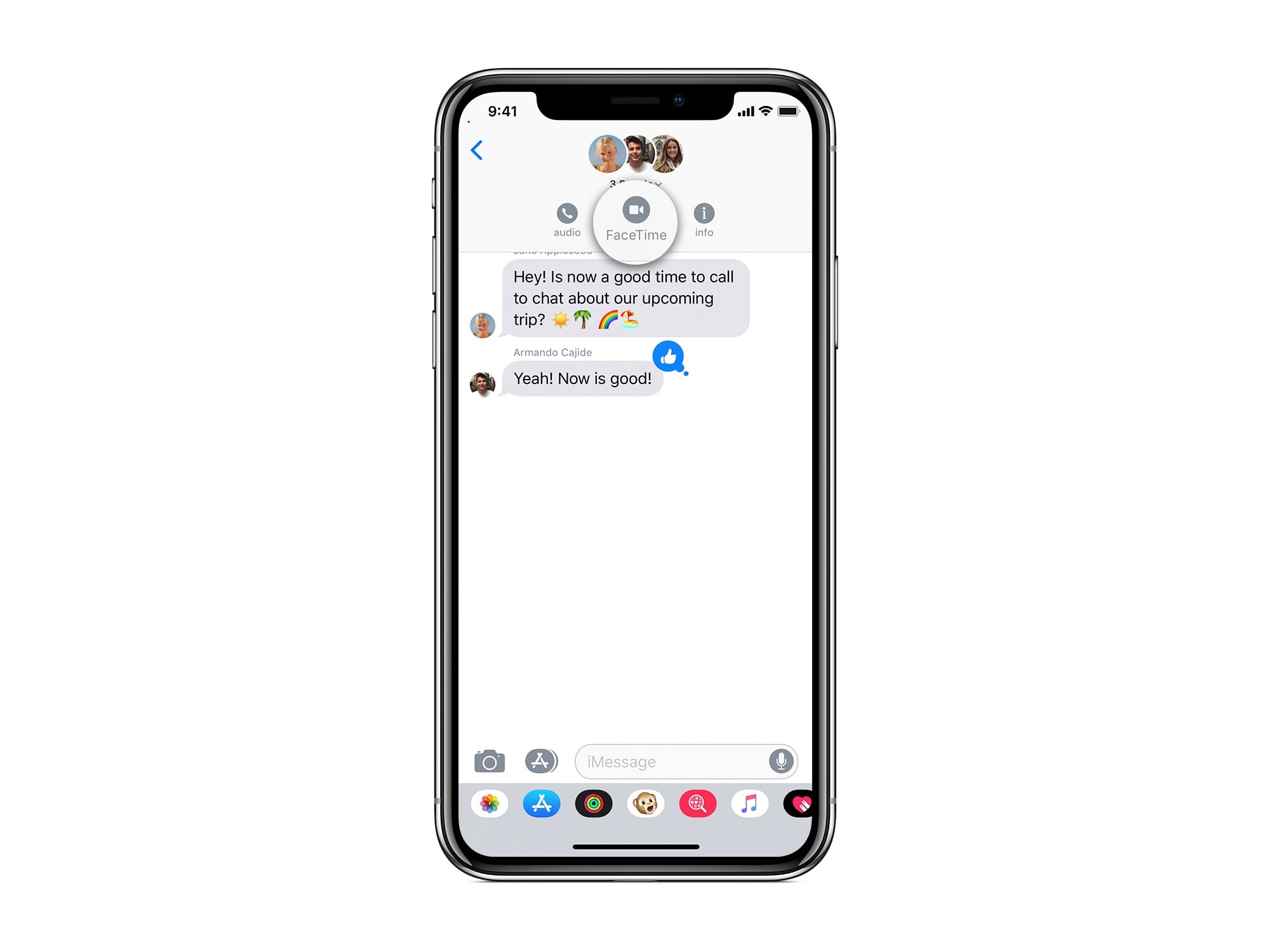
Photo: Apple
You can also start a Group FaceTime call from inside the Messages app. You’ll need to be in a group conversation, or create a new group conversation, to use this option.
Then just tap the contact icons at the top of the screen. In the options that appear, tap FaceTime. The group call should start.
How to join a group FaceTime call
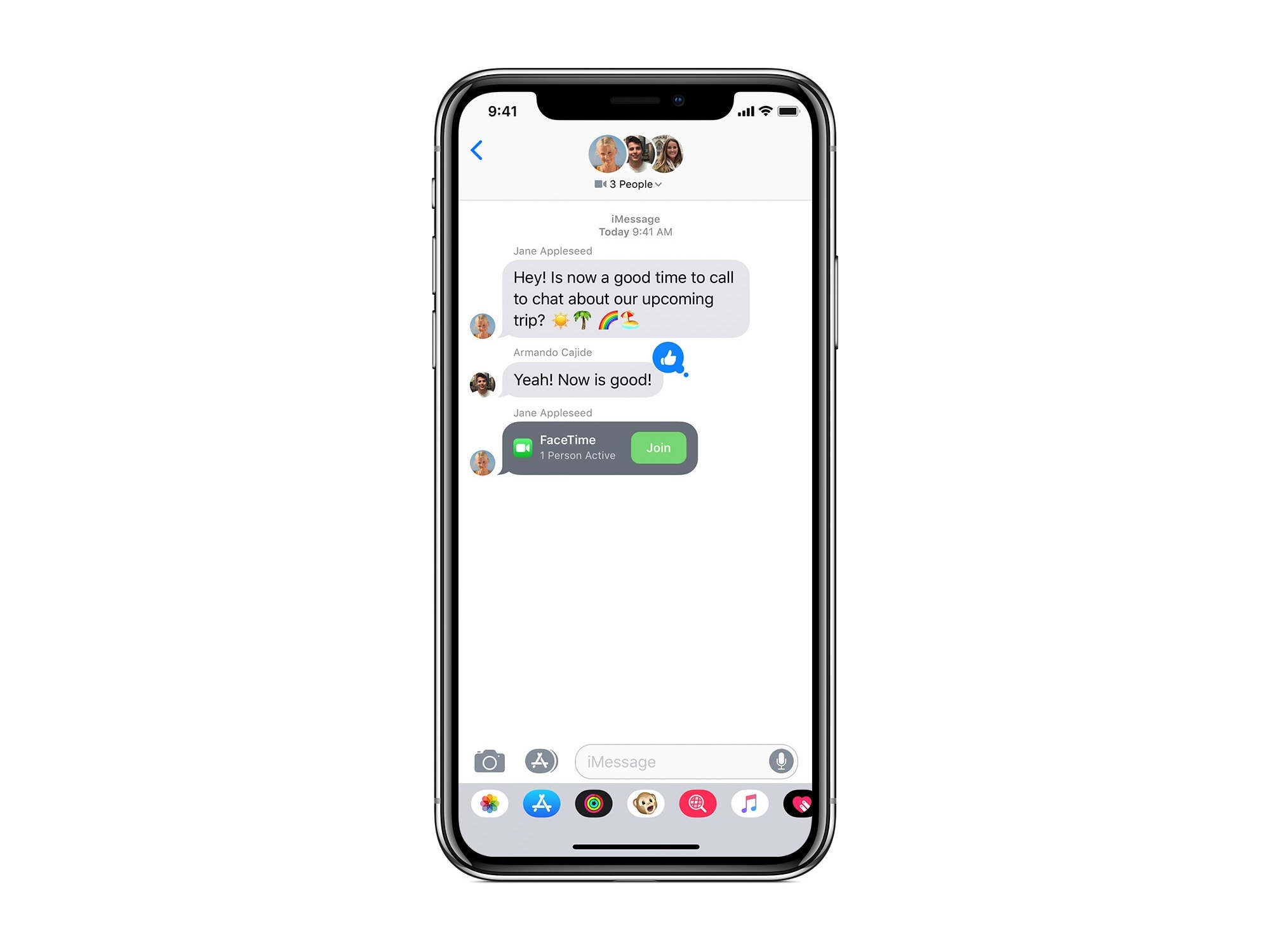
Photo: Apple
Joining a Group FaceTime call is just as easy. If your iPhone or iPad is locked, or you’re using another app, you can join the call from the notification you receive. Just tap the notification, then tap the FaceTime icon to join the call.
Inside the Messages app, you’ll see a new kind of message bubble, inviting you to the FaceTime conversation. Just tap Join to get in on the Group FaceTime action.
How to add more people to a Group FaceTime call
You can add more people to a call even after it is underway. Just tap the ⊕ button, tap Add Person, then add them to the call, just like with a normal FaceTime call.
How to use Group FaceTime on Mac
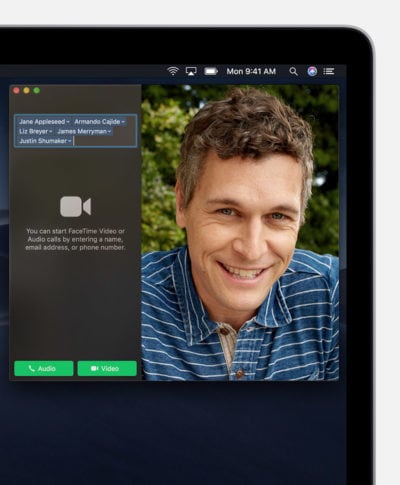
Photo: Apple
Group FaceTime on the Mac works almost the exact same way. The Mac’s FaceTime app is even more primitive than the one on iOS, so when you launch it, you can start typing into the big text box to add contacts. Once you add everyone you want, just click the Audio or Video buttons to choose the type of Group FaceTime call you want.
You can also call a recent group by clicking on the big video camera icon, and then on the small video icon.
And, just like on iOS, you can make a call from the Mac’s Messages app. Simply open up a group conversation, then click Details, followed by either the Camera or Telephone icon.
Incoming FaceTime calls show up as notifications on the Mac lock screen or in the Notification Center. To accept or decline a Group FaceTime call, click the notification, then the appropriate button.
Get ready for Group FaceTime
Group FaceTime looks pretty great. It’s handy for work meetings, as well as for getting family members together virtually.
Imagine assembling the whole family to wish someone a happy birthday, then calling up the birthday boy/girl last. Using Group FaceTime is particularly fantastic idea for this type of thing, because it means that my weird uncle who uses Android will be a lot easier to ignore.