In this tutorial, we will show you how to pair a Bluetooth keyboard with your iPad or iPhone for enhanced productivity on the go.
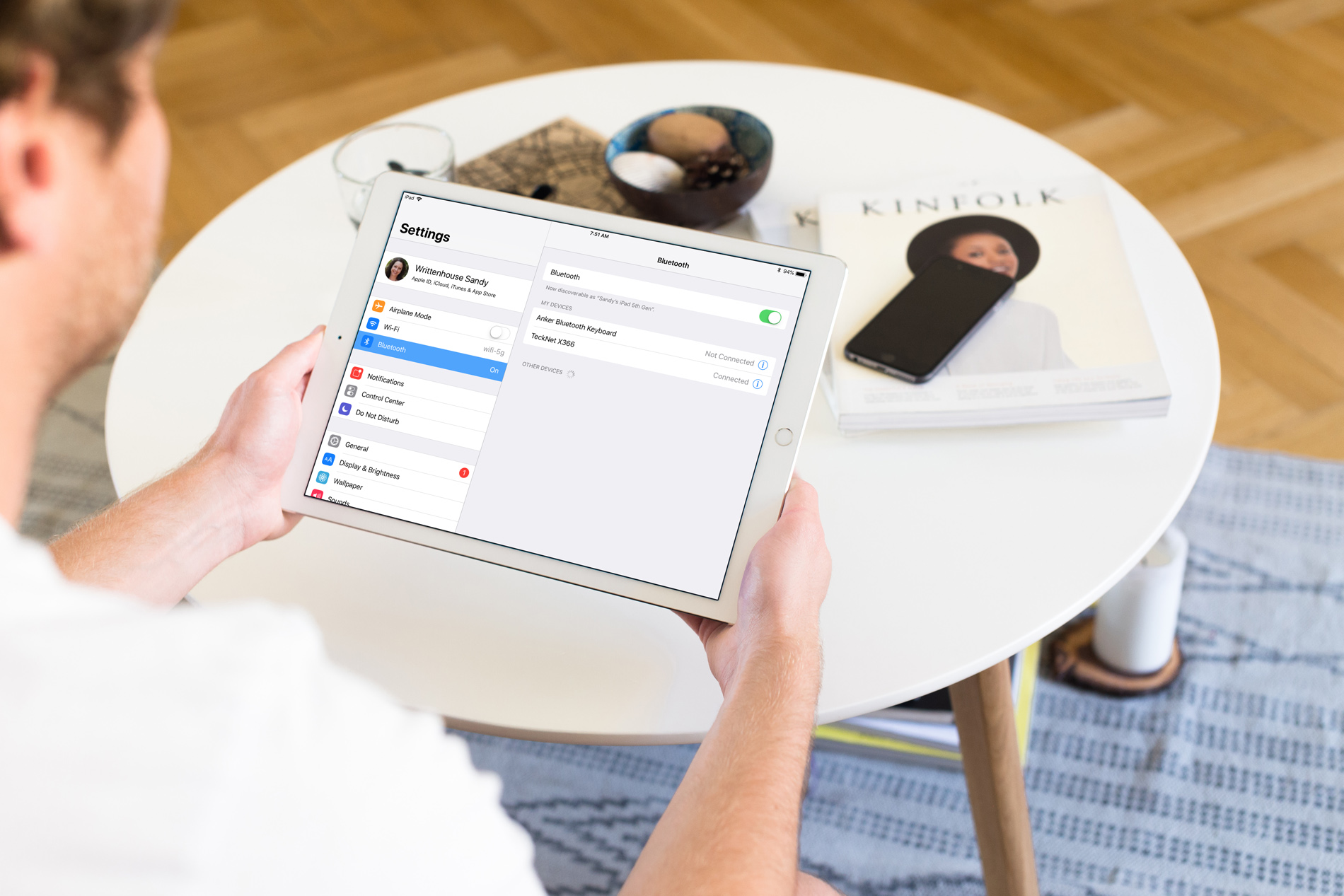
So, you bought a new Bluetooth keyboard and want to use it with your iOS device. For those who do a lot of typing on their iPhone or iPad, an external keyboard can be more efficient than the onscreen keyboard.
Pair a Bluetooth keyboard with your iPad or iPhone
1) Make sure Bluetooth is enabled on your iOS device. To do this, go to Settings, tap Bluetooth, and check that the slider is green.
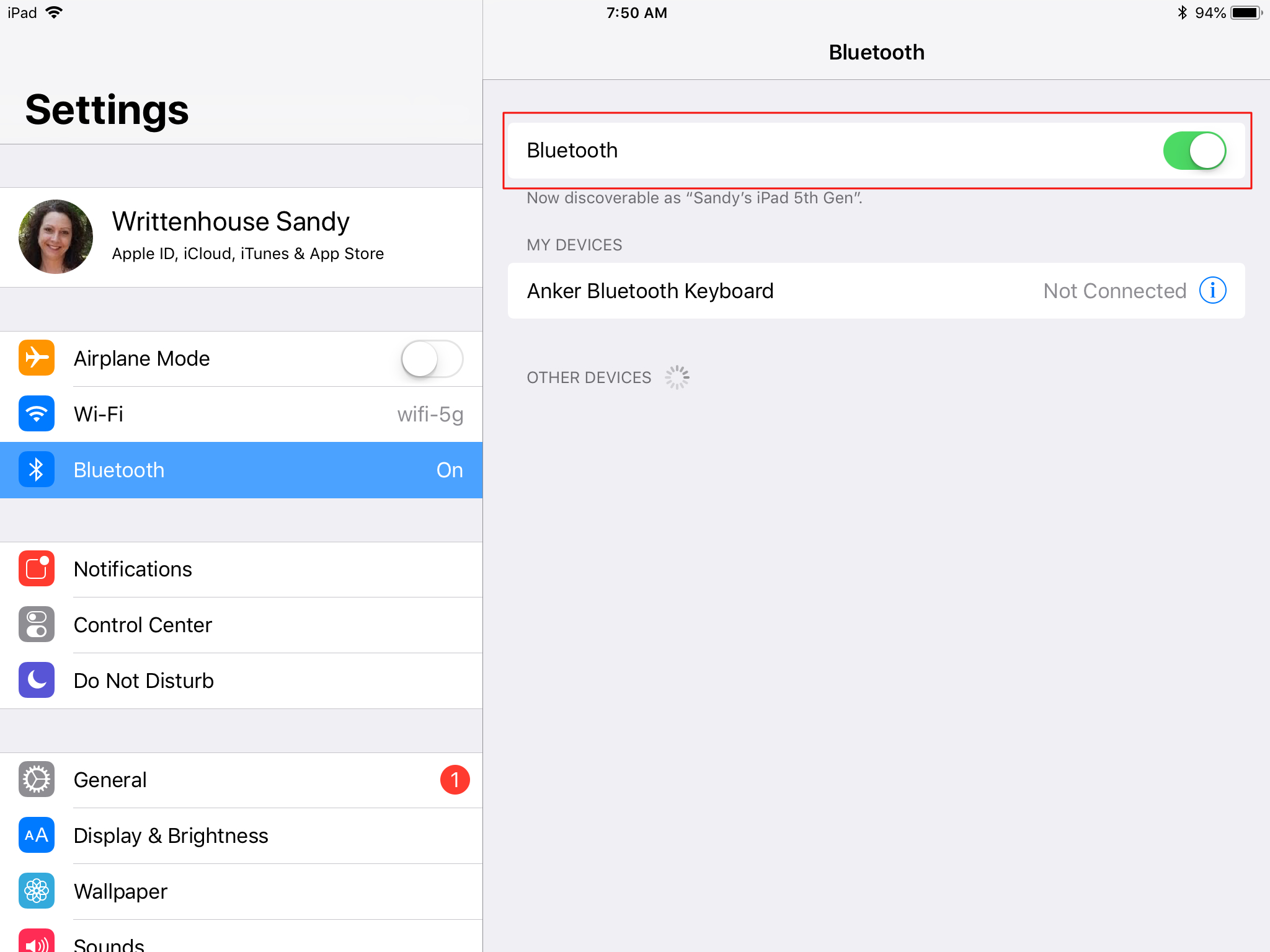
2) Follow the instructions you received with your keyboard to put it into pairing mode.
3) After a moment, you should see the keyboard displayed under Other Devices on your iPad or iPhone. Tap it.
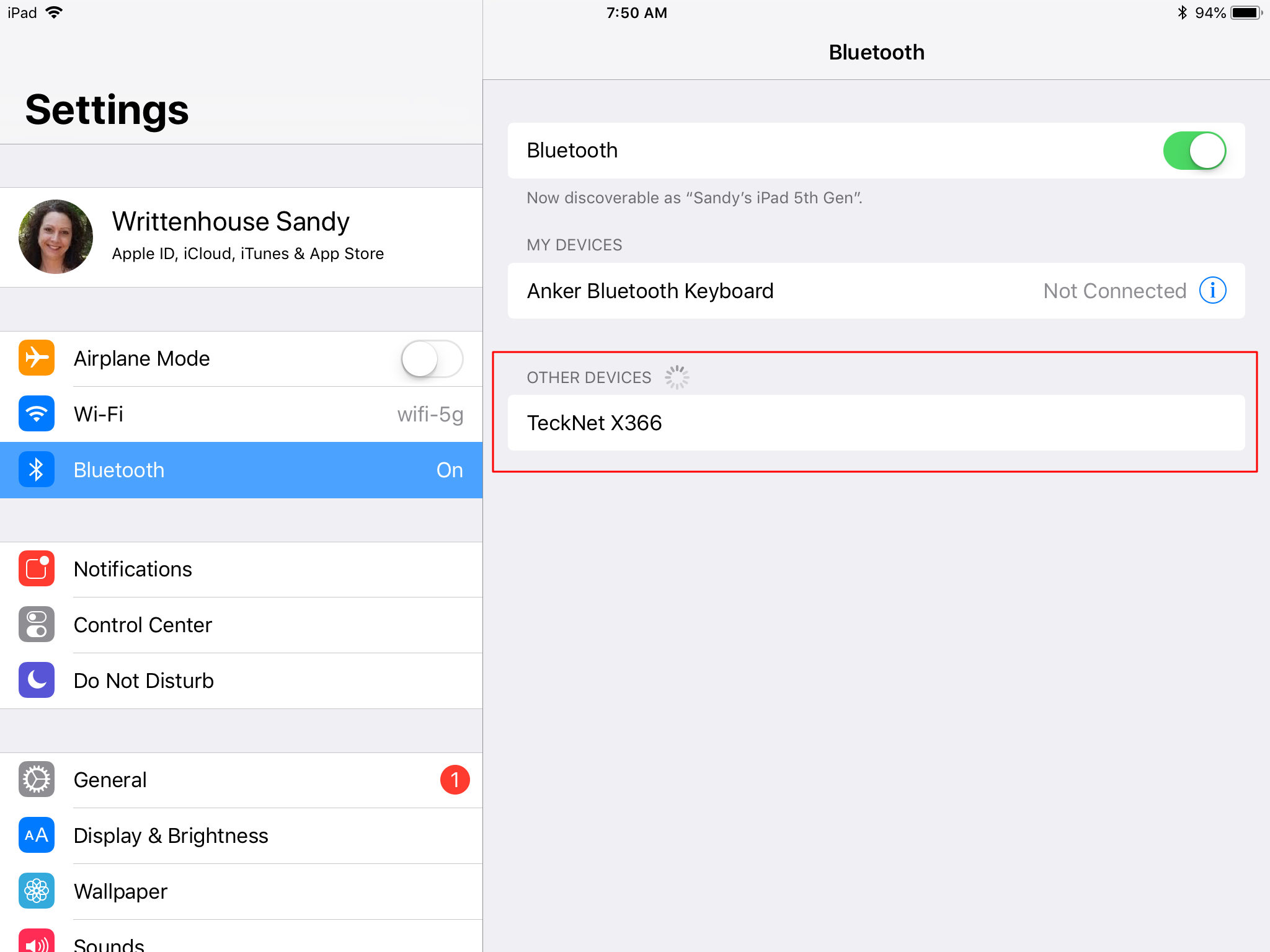
4) When the pop-up window displays showing you the Bluetooth Pairing Request, enter the code on your keyboard.
Note: Some keyboards do not show the option to confirm via a four-digit code and pair directly after you tap the name.
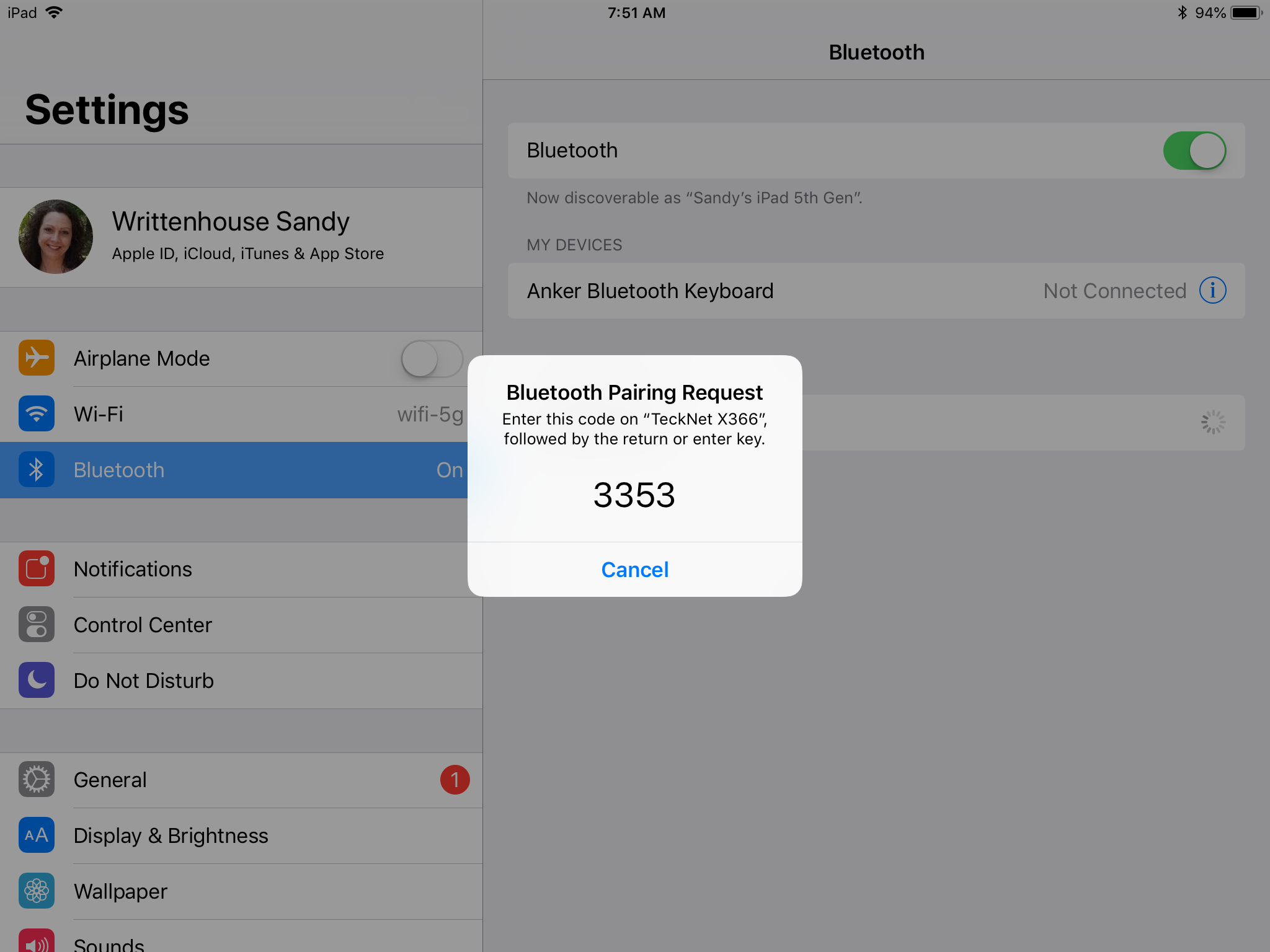
5) The new keyboard should then automatically display under My Devices and show as Connected.
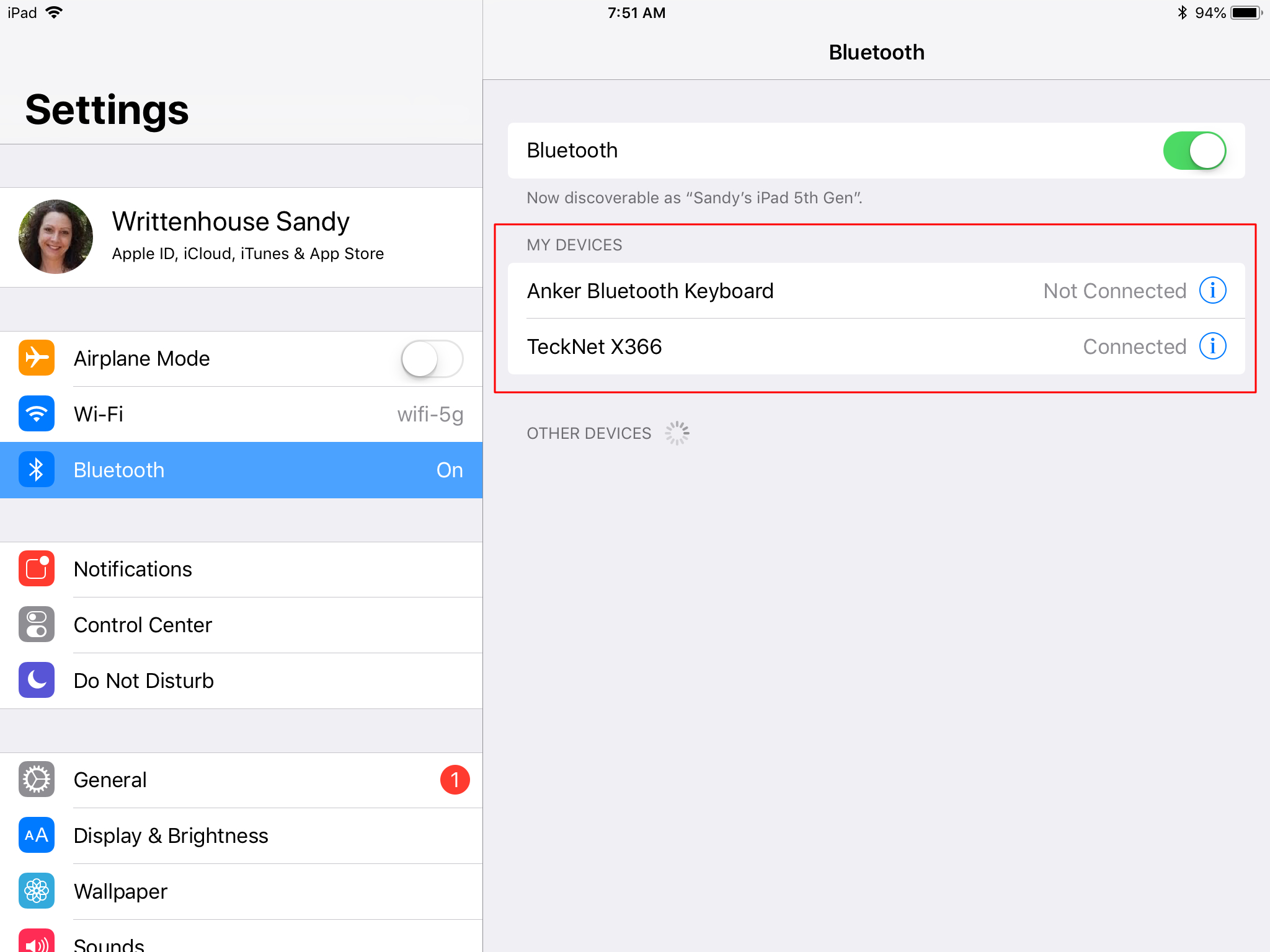
That’s it! You should now be able to use your new Bluetooth keyboard with your iPad or iPhone. The device should also remain in the list of My Devices in your Settings. So, if you turn off the keyboard and then turn it on the next day, it should be ready to use again.
Use your Magic Keyboard with iPhone or iPad
You can use Apple’s Magic Keyboard on your iOS device. But note that the Magic Keyboard can only be connected to one device at a time. So, if you’re already using it with your Mac, you must do the following:
Important: Make sure you have another keyboard for Mac; otherwise, you may not be able to enter the Lock Screen password to use your computer.
- Go to Mac’s System Settings > Bluetooth > info icon ⓘ next to the Magic Keyboard and click Forget This Device.
- Turn off your Magic Keyboard using its power key.
- Wait for 15 seconds and turn on the keyboard again.
- After that, follow the above steps to pair it with your iPhone or iPad.
Remove a Bluetooth keyboard
If you decide to remove the keyboard for any reason, you can unpair it just as easily.
1) Open Settings and tap Bluetooth.
2) Select the blue info icon ⓘ next to the keyboard under My Devices.
3) Tap Forget This Device.
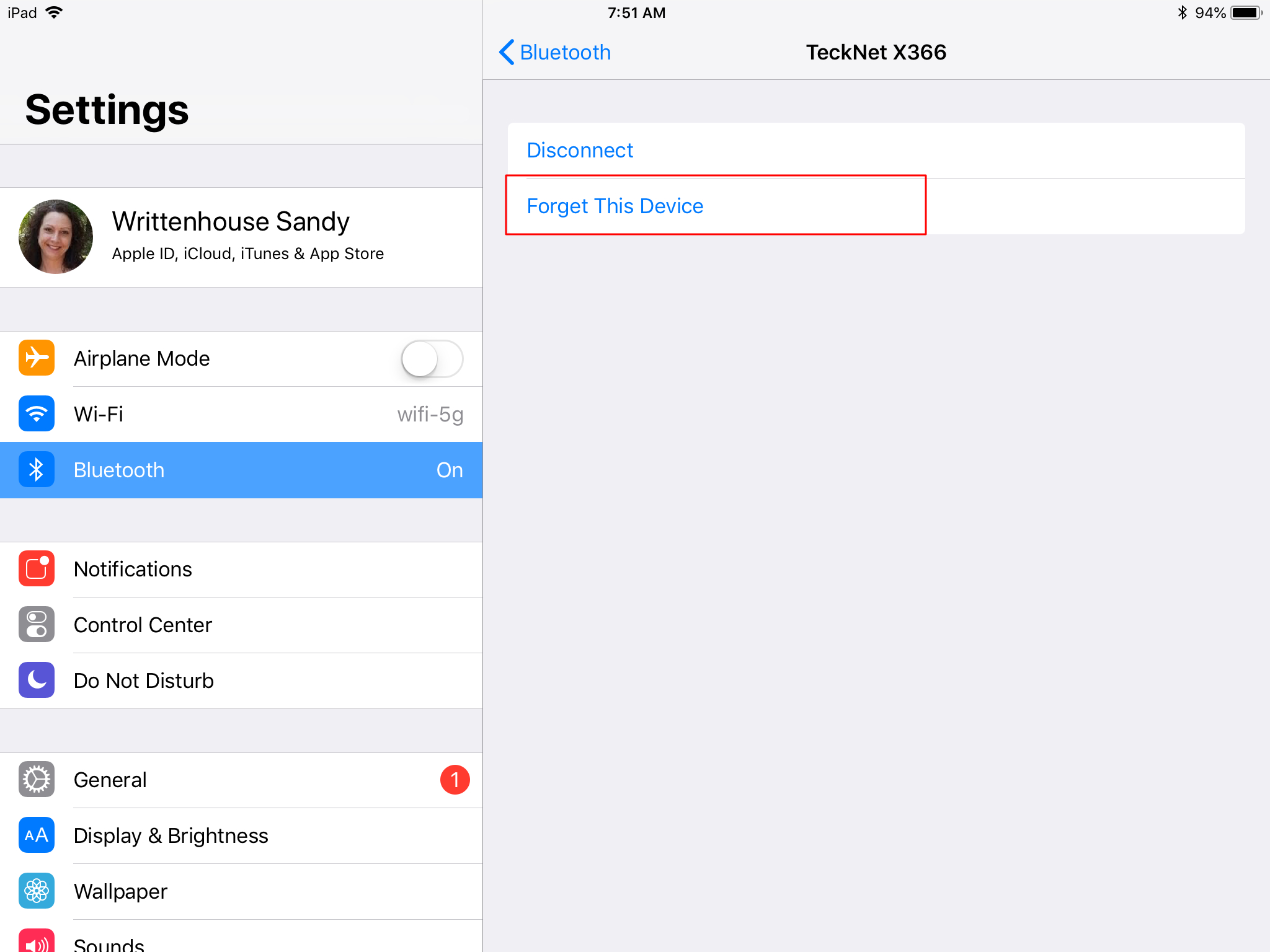
4) Tap Forget Device to confirm the action.
As you can see, setting up that cool new Bluetooth keyboard you just bought is a breeze. And, if you absolutely love your new keyboard and want to recommend it to others, let us know what kind it is and what makes it so awesome in the comments below!
On a related note: