The Notes app on your iPhone, iPad, and Mac is a handy little app for jotting down notes of all kinds. So, if you use the app to keep private notes that you want to make sure no one sees, there’s an easy way to keep them secure. You can set up a password for the Notes app on your devices in just a few steps, and this tutorial shows you how.
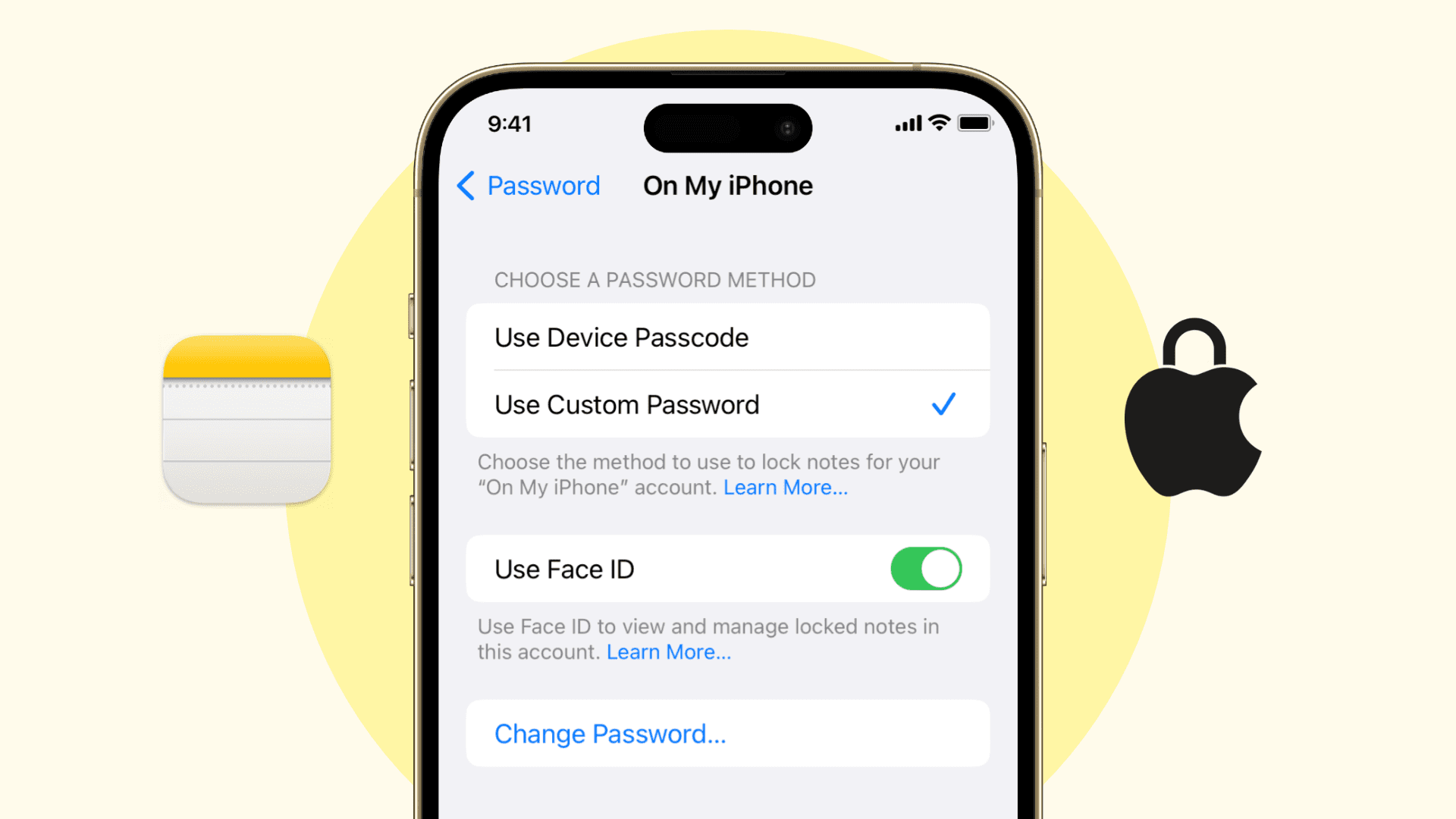
Set a password for the Notes app
On iPhone and iPad
1) Open the Settings app on your iPhone or iPad.
2) Scroll down and tap Notes.
3) Select Password.
4) If you have set up the offline On My iPhone account, you will be asked to pick your iCloud or On My iPhone account.
5) You will see a full-screen alert saying, Lock Notes with Your iPhone Passcode.
- Option 1: Tap Use iPhone Passcode and enter your iPhone passcode. This method will use the same device passcode as your Notes lock password. You don’t have to remember any additional passwords.
- Option 2: If you share your iPhone or iPad and people know its device passcode, you may want to set a different passcode for your notes which is only known to you. In this case, tap Create Password under the Create a Separate Password heading. Enter the password you want to use, enter it again to verify it, include a hint in case you forget it, and tap Done.
6) Finally, make sure Use Face ID or Touch ID is enabled.
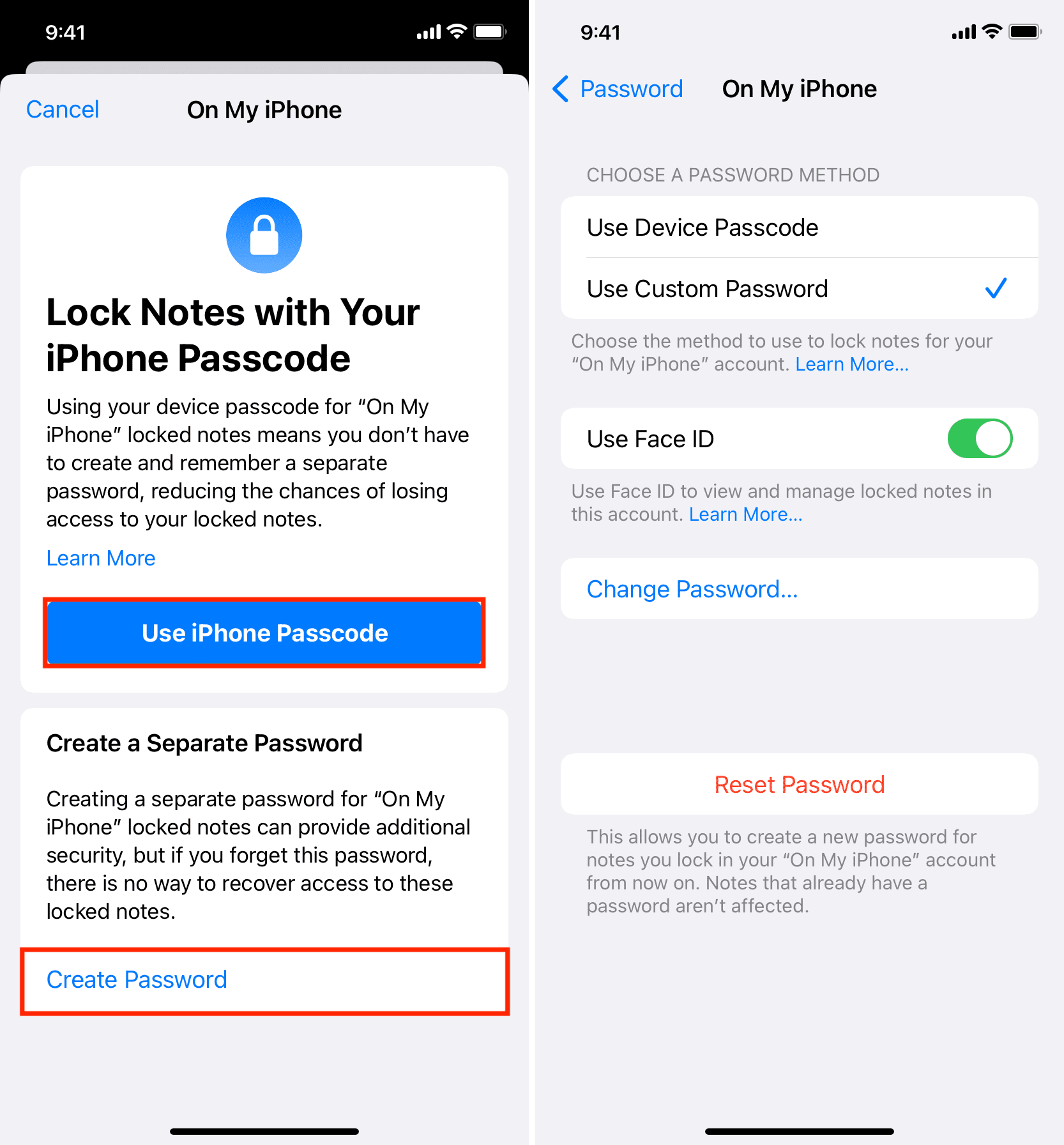
On Mac
1) Open the Notes app, click Notes from the top menu bar, and select Settings or Preferences.
2) Next to Locked notes, click the Set Password button.
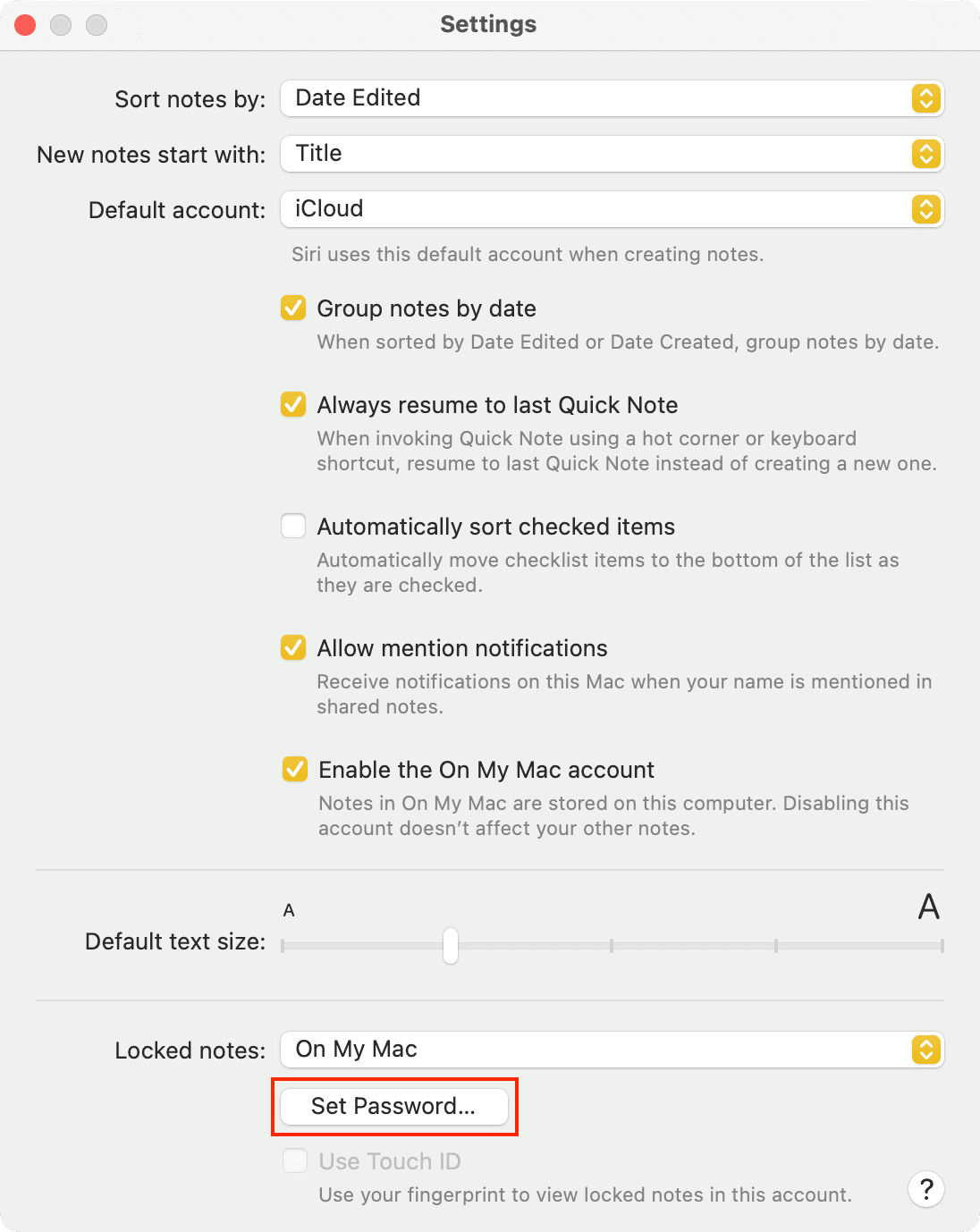
3) Choose to use your Mac’s Login Password and verify using your Mac’s password. Or, hit the Create Password button to set a custom passcode, enter the password you want to use, and click Set Password.
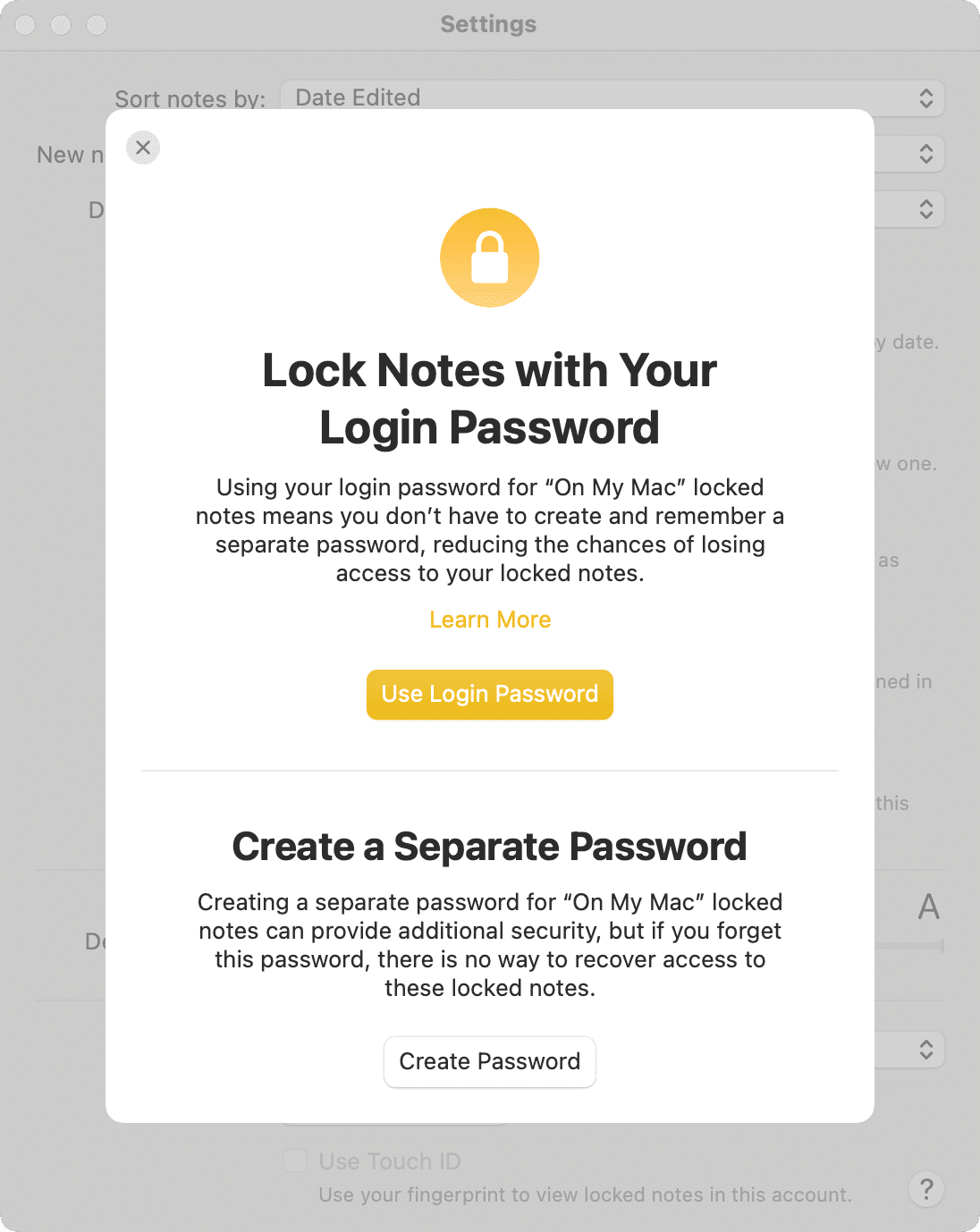
How to lock your notes
Keep in mind that the password you set will not apply to all existing notes or notes you create. You must go through the steps to lock the note for it to apply.
On iPhone and iPad
1) Open an existing note or create a new one.
2) Tap the more icon (three dots inside a circle) and hit Lock.
3) Confirm using Face ID/Touch ID or enter your Notes app password to set a lock on this note.
4) Finally, tap the open padlock icon to lock it.
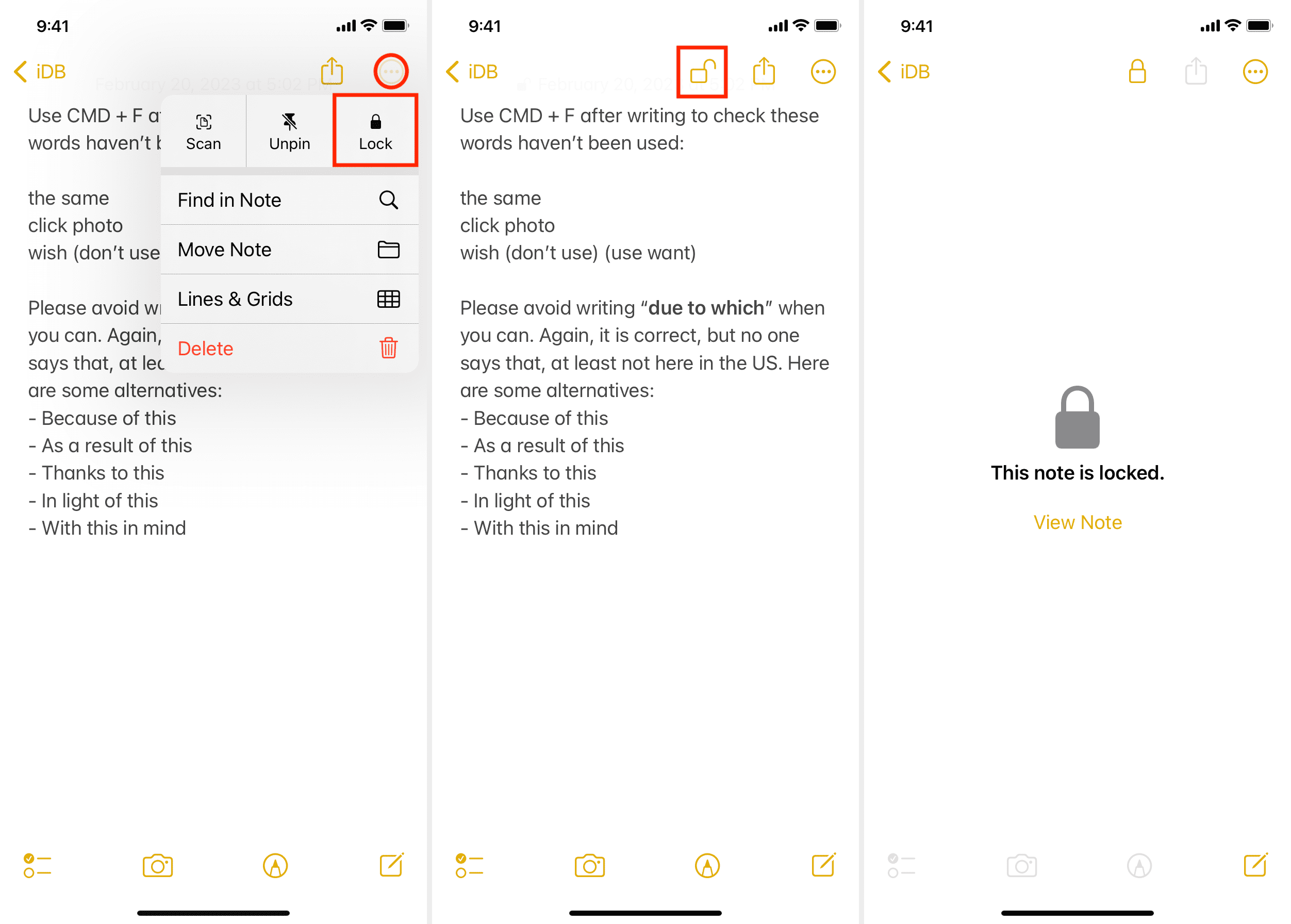
On Mac
1) Open a note, click the padlock icon from the top, and select Lock Note.
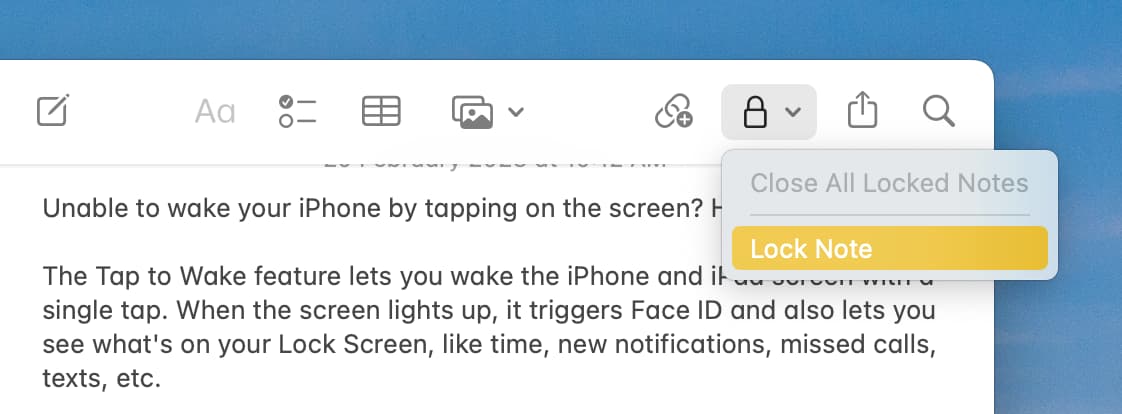
2) Enter your Mac’s Notes app password or verify using Touch ID.
3) Finally, click the padlock icon again and choose Close All Locked Notes.
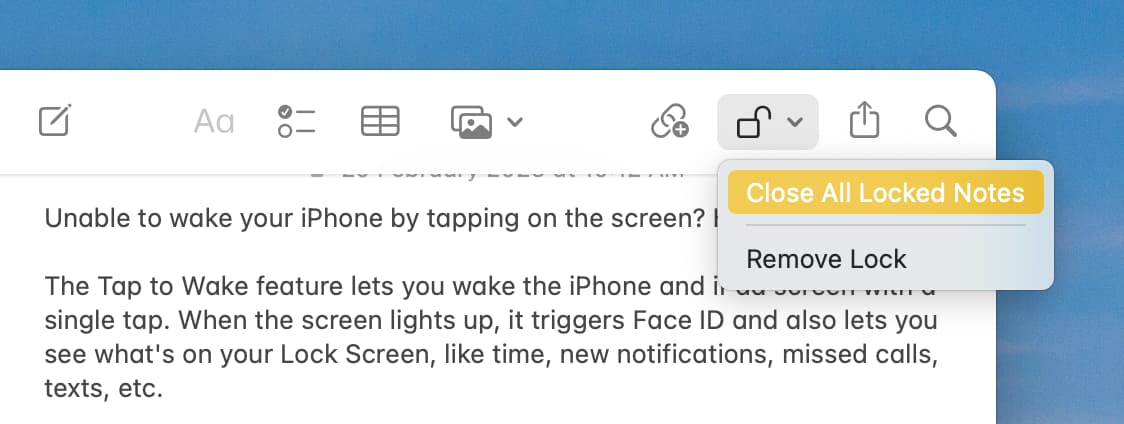
Open locked notes
Notes that are locked will display with a lock icon next to them on both iOS and macOS.
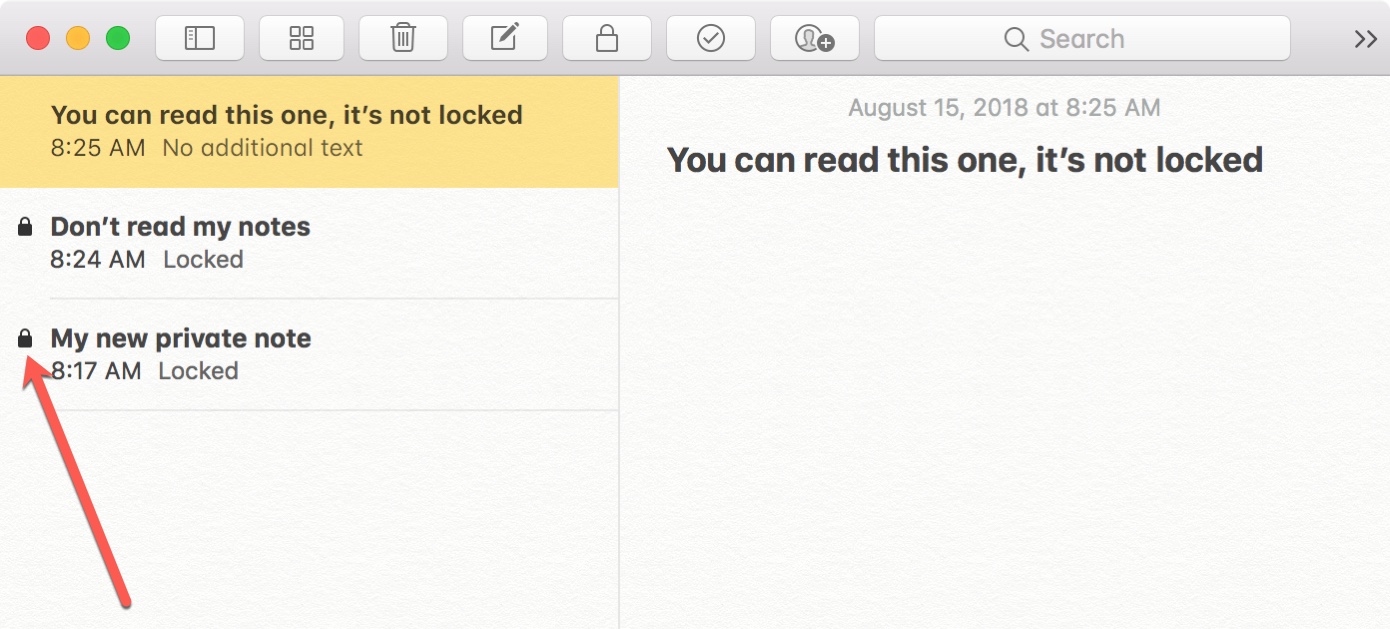
- To open a locked note on iPhone or iPad, select the note, click View Note, and enter the password or authenticate using Face ID and Touch ID.
- To open a locked note on Mac, select the note, click Enter Password, and pop the password into the box or use Touch ID on your MacBook or Magic Keyboard.
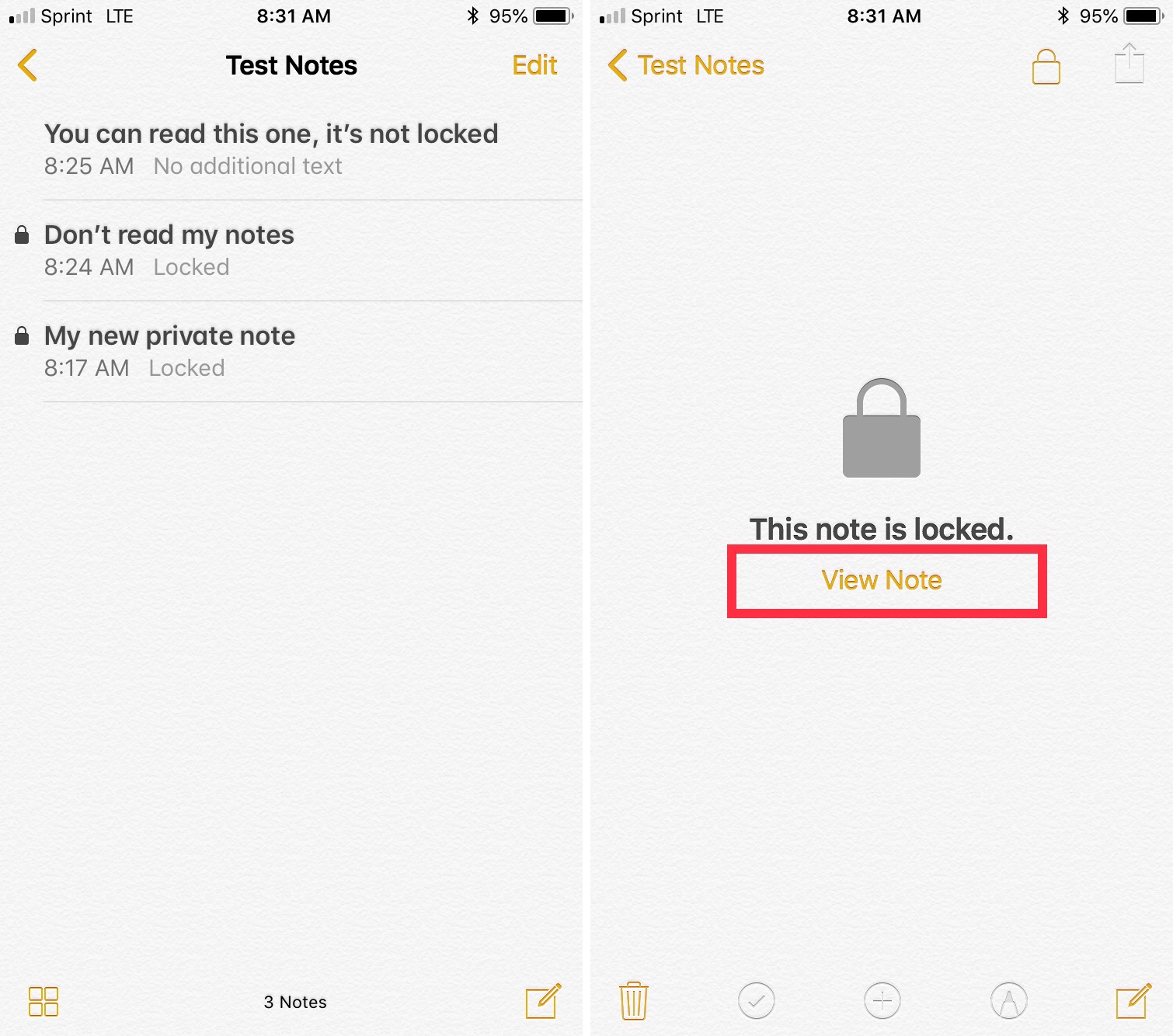
Note: If your Notes app is synced with iCloud and you lock a note on your iOS device with a custom passcode but then want to view it on your Mac, you’ll need the password you set up when you originally locked the note on iOS.
Change the password for your locked notes
If you choose to use the device passcode as your Notes app password: Change your iPhone, iPad, or Mac’s Lock Screen password, which will automatically change the Notes app password.
- On iPhone or iPad: Settings > Face ID & Password > Change Passcode.
- On Mac: System Settings > Touch ID & Password > Change.
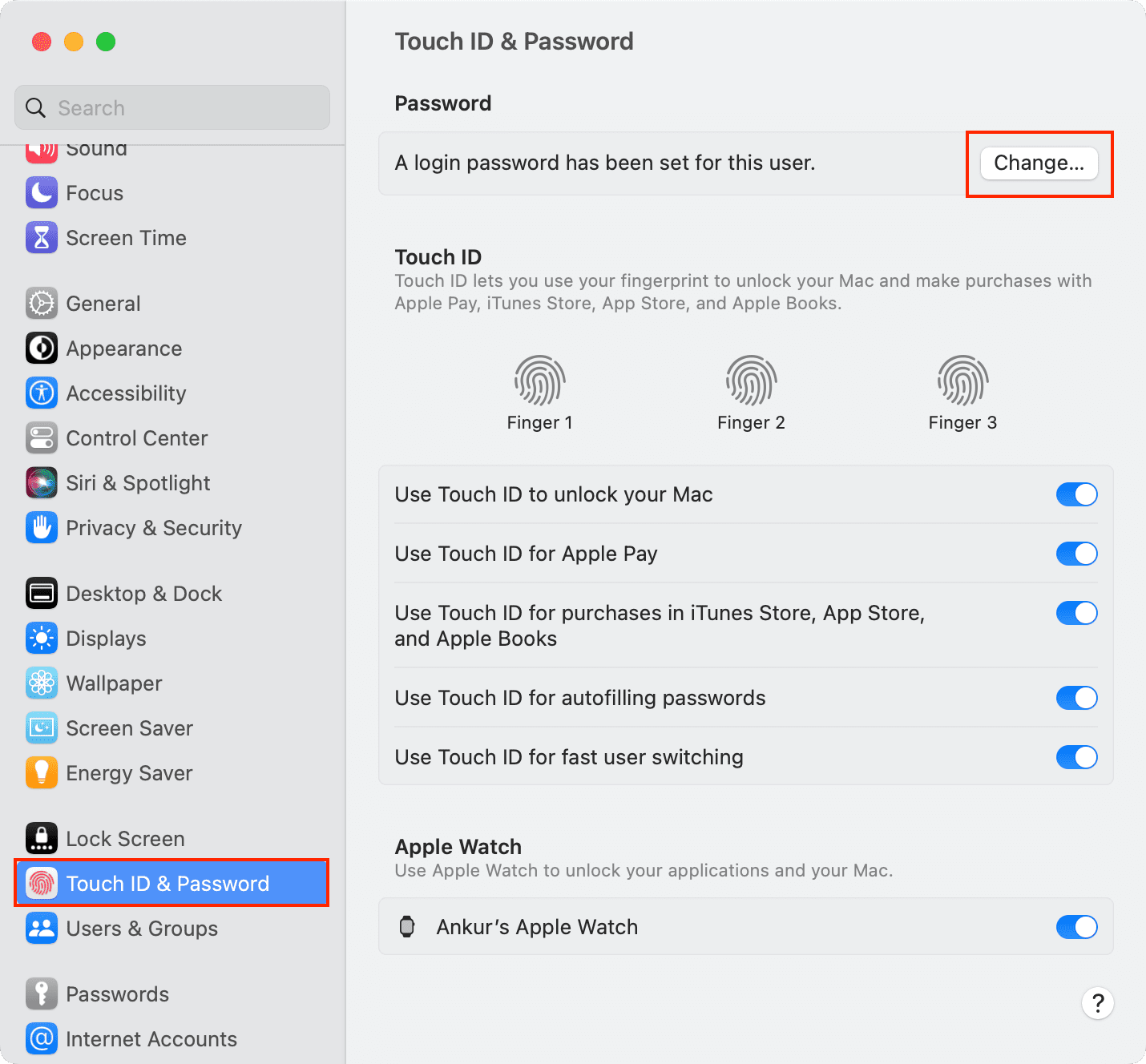
If you opted for a separate password: Follow these steps:
- On iPhone or iPad: Settings > Notes > Password > Change Password.
- On Mac: Open Notes, and from the top menu bar, click Notes > Settings. Now, click Change Password.
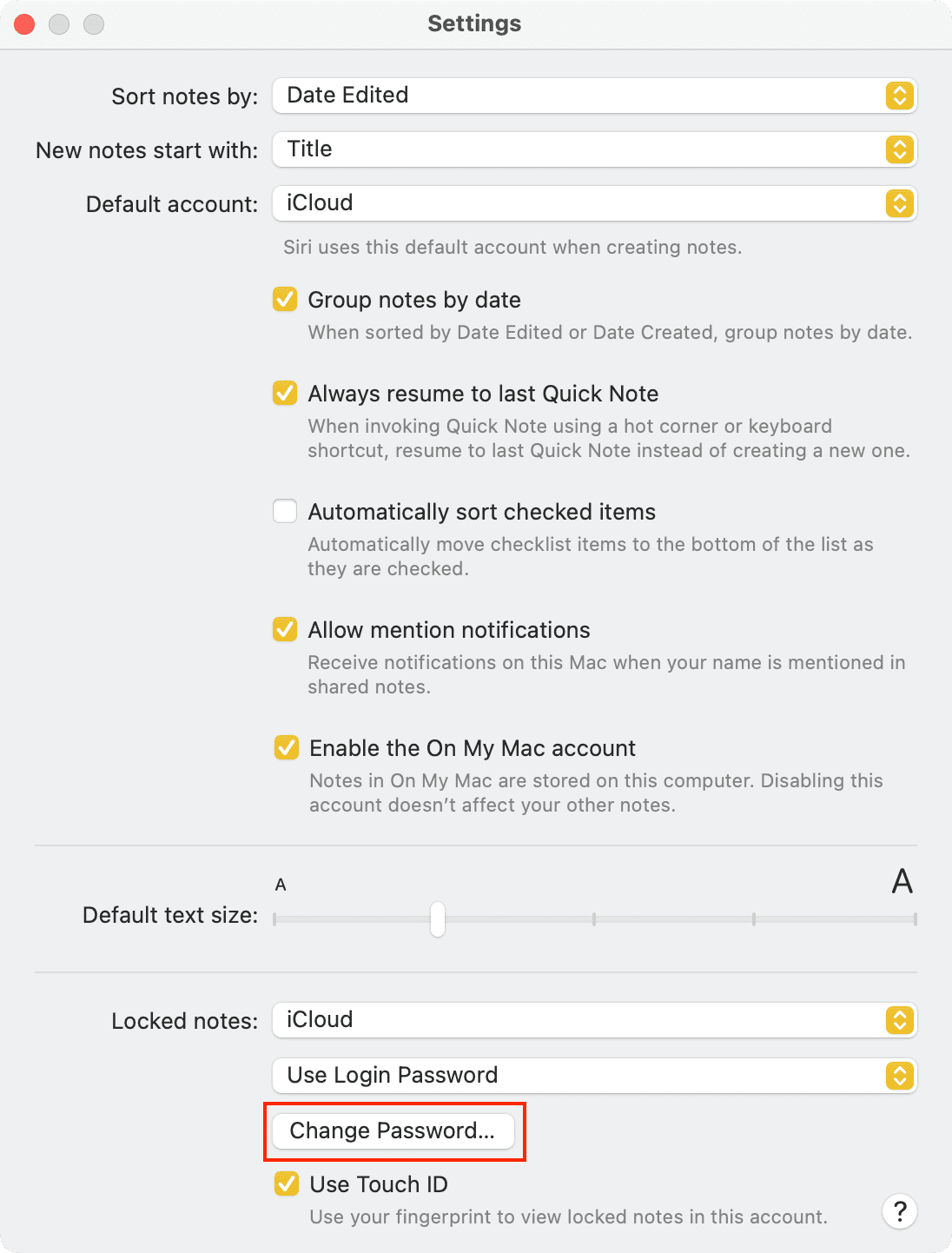
What is Reset Password for the Notes app on iPhone?
With the above steps, you can change the password. Besides that, you have the option to reset your Notes app password using your device passcode. After this, all new notes you create will have this new password, but the existing locked notes will continue to use the old password.
When you open an existing locked note using the old Notes app password after resetting the password, you’re asked if you would like to update the old password of these locked notes to the new one. You can tap Update Password or continue to remember both your old and new passwords. If you forget the old password, you will lose access to those locked notes!
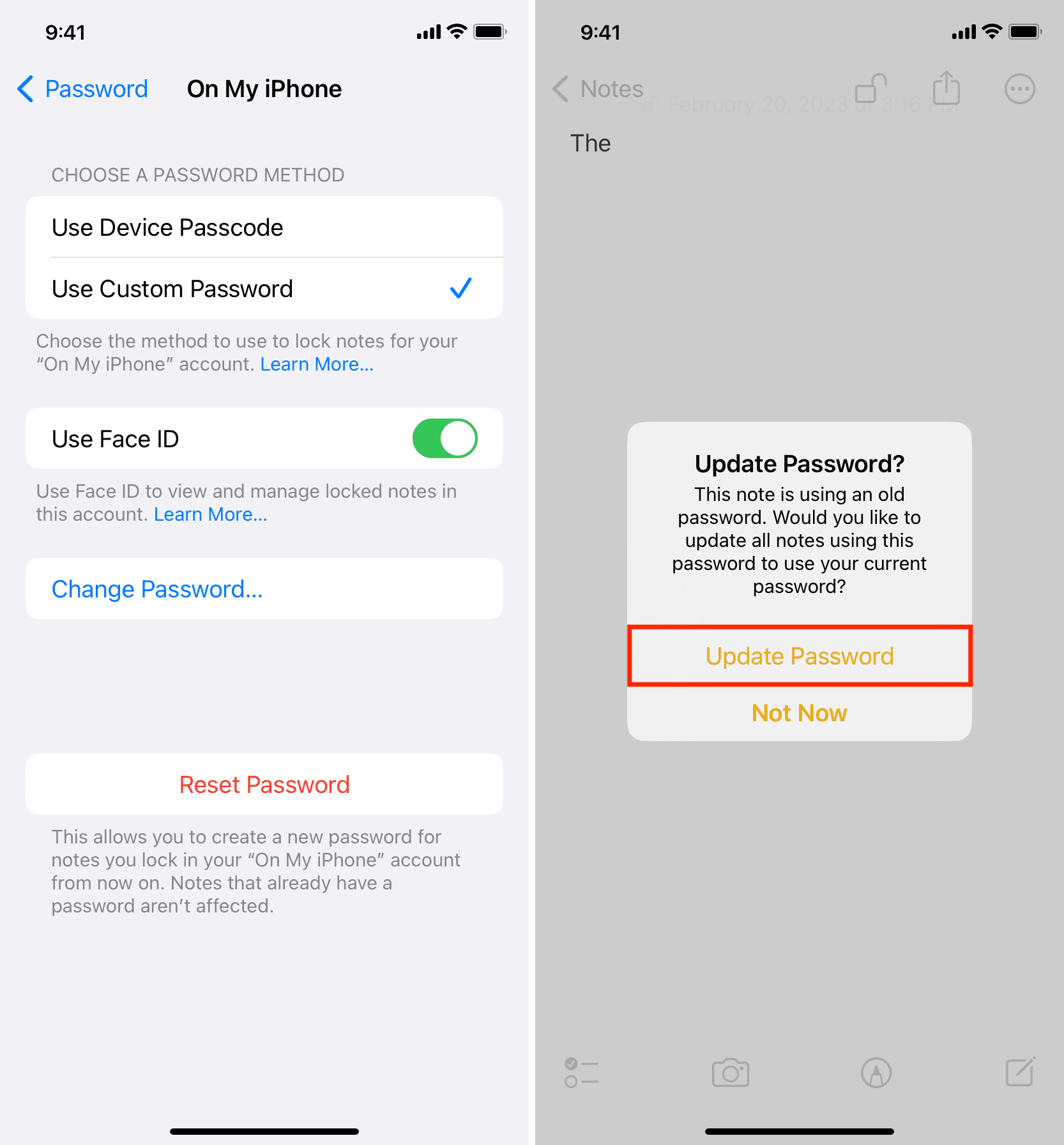
Do more in the Notes app: