How to Delete Old Windows 10 File History to Reclaim Drive Space

If you’re using the built-in File History feature in Windows 10 as part of a backup strategy, you might need to make room for the data from time to time.
File History is a feature in Windows 10 that allows you to restore modified documents to an earlier version or recover files you might have accidentally deleted. It’s similar to Time Machine on macOS and was originally introduced with Windows 8. Typically, you’ll set up File History in Windows 10 to back up your data to a large capacity external USB drive or network location. But after time, you might find that you need additional room on the drive to continue the File History backups. Here’s a look at how to review and delete older versions so you can reclaim drive space.
Delete Old File History Versions in Windows 10
Hit the Windows key and type: control panel and hit Enter or select the result at the top to open the classic Control Panel.
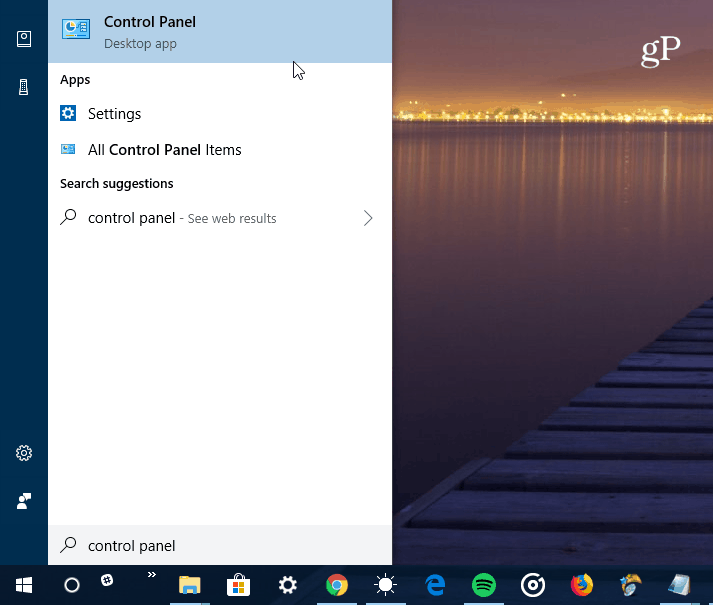
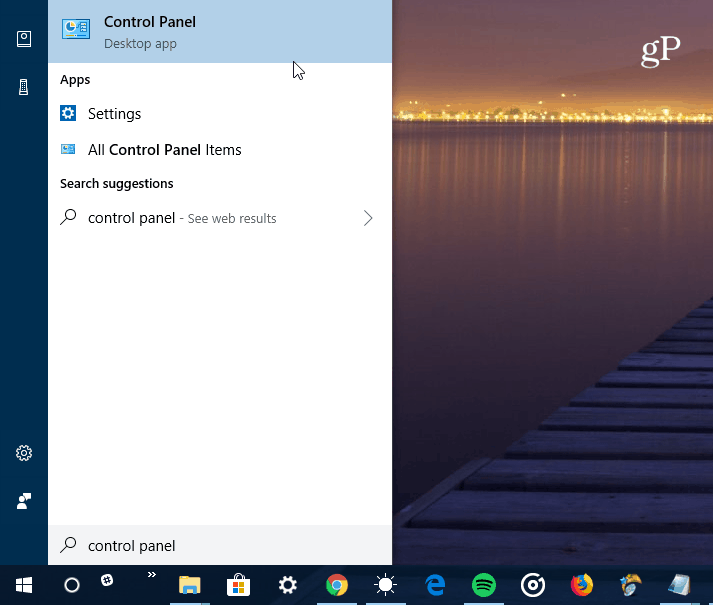
From Control Panel, scroll down and click on File History.
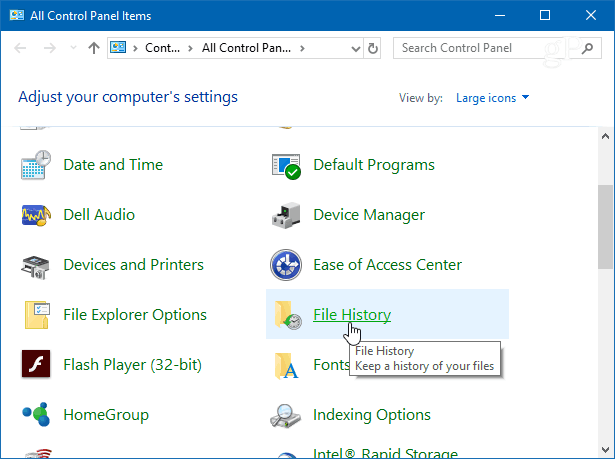
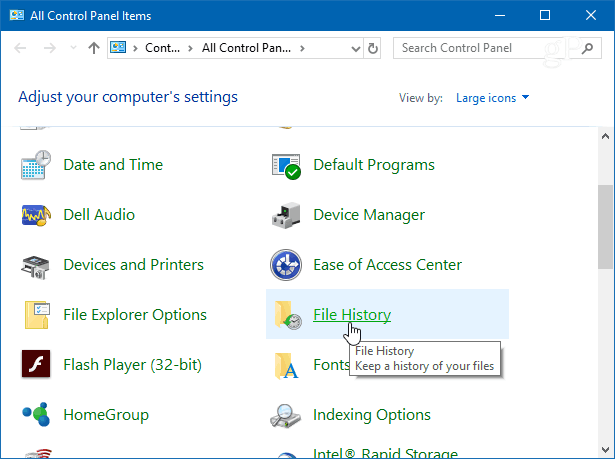
Next, click the Advanced Settings link from the list on the left.
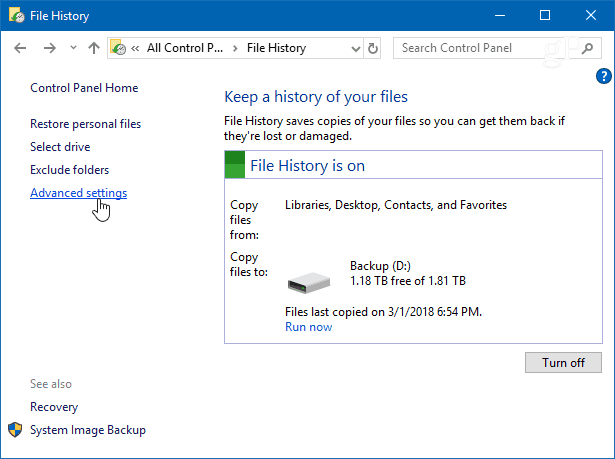
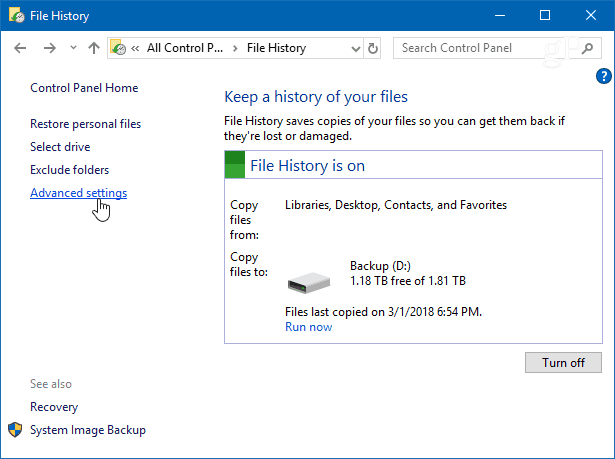
Under the Versions section in Advanced Settings, click the “Clean up versions” link. Also, note that here you can manage how often copies of files are created and the length of time versions are saved.
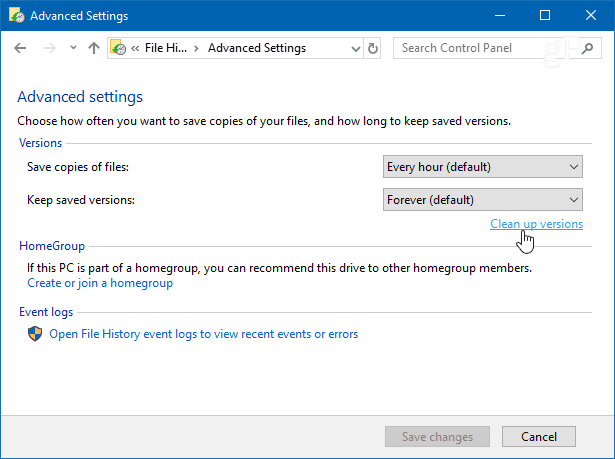
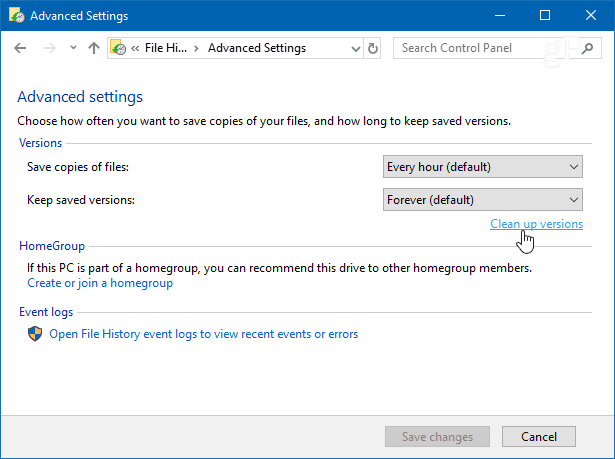
From the drop-down, choose how far back you want to delete the versions of saved files. You can select from older than two years to older than just one month. There is also the option to delete all versions except for the most recent one.
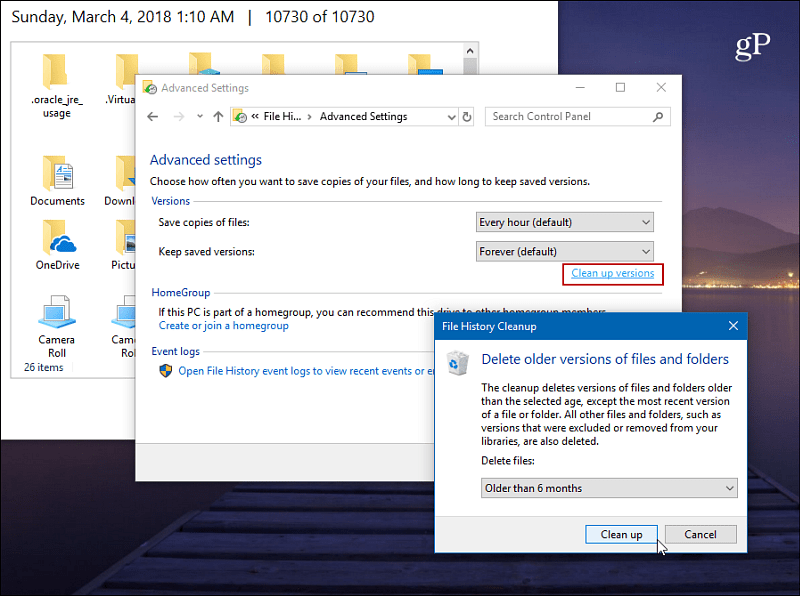
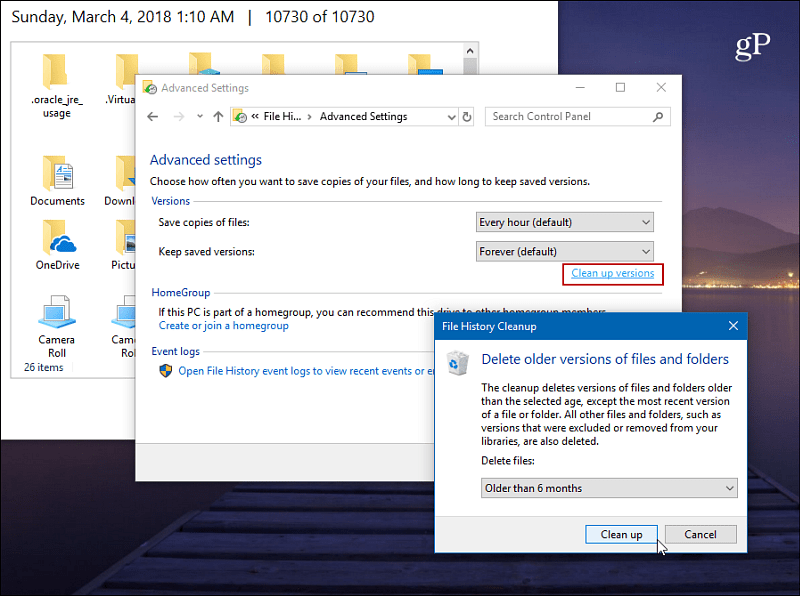
You will get a progress message while the older versions are being deleted. The process is generally quick. But it will vary depending on the amount of data you’re clearing and the PC’s speed.
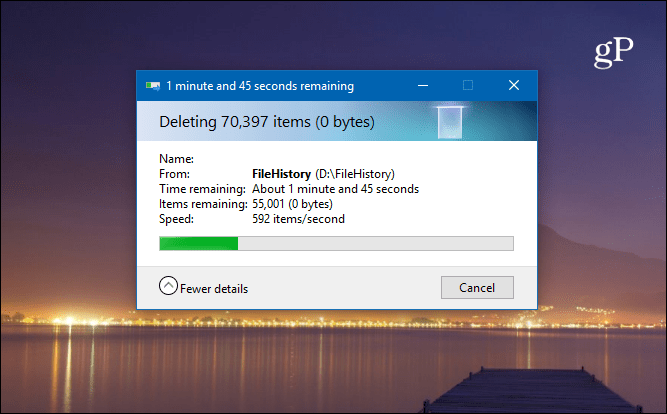
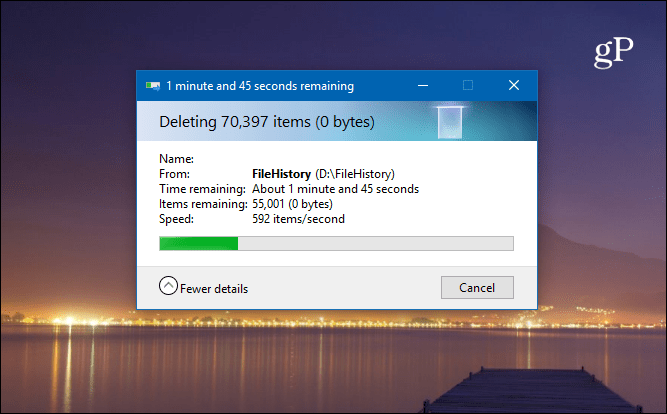
To review your files before deleting versions, hit the Windows key and type: file history, and hit Enter. Then you can view when files and folders have been backed up.
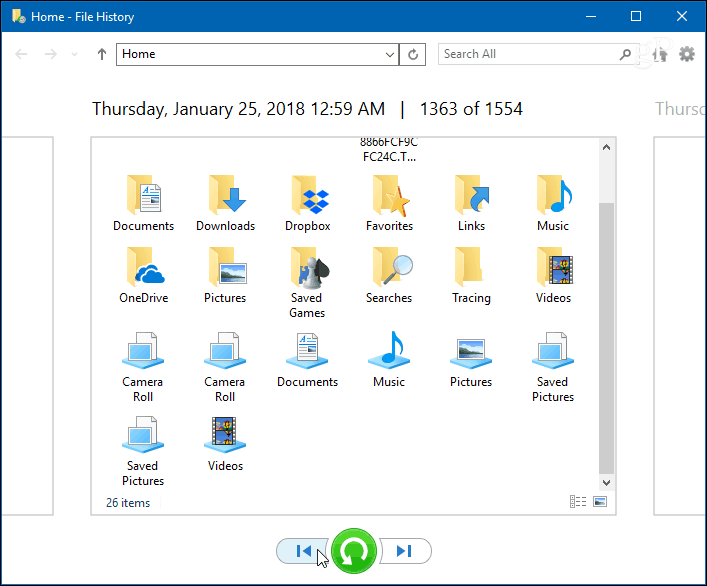
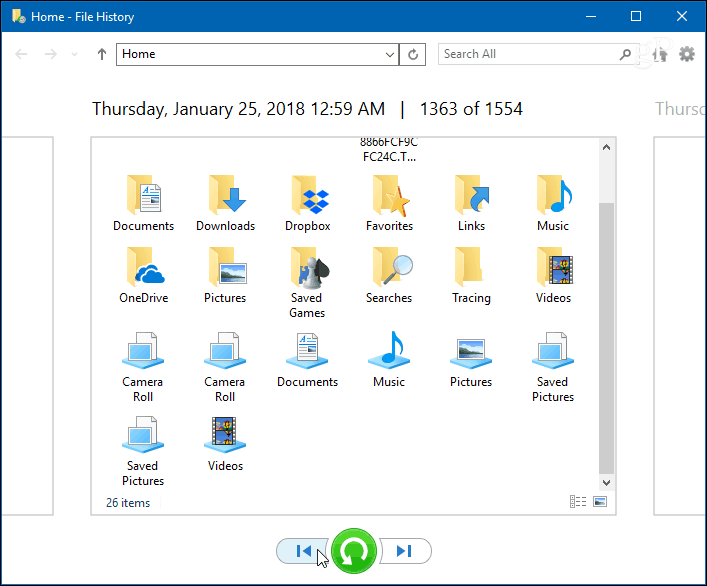
For more on making sure your Windows 10 data is backed up and secure, check out our articles on how to create a system image as well as how to create a Restore Point.
Do you use the File History feature in Windows 10 as part of your overall data backup strategy? Let us know your thoughts in the comments below. Or, jump in our Windows 10 Forums for more discussions and troubleshooting advice.
20 Comments
Leave a Reply
Leave a Reply

Chris Strijbos
March 6, 2018 at 6:16 am
Very nice.
Ziggy
March 6, 2018 at 3:20 pm
System Images usually work quite nicely and are probably better than System Restore Points – though I must say they have got me out of some sticky situations but sometimes they can fail to initiate. Never had any issues with system images to date!
Will Rudd
April 7, 2018 at 12:09 am
My FileHistory USB drive is now full. Please advise if it’s feasible to copy the filehistory
to a larger drive before connecting it and activating FileHistory in the new drive.
Ziggy
April 7, 2018 at 6:14 pm
Will, I would leave the system images on your smaller usb drive and simply archive that device – that is, don’t use it for anything else. A larger usb drive is always preferable so I would just continue the system images on the larger usb drive. Over time you could go back to your smaller usb drive and see if you really need those system images that go back to earlier versions/iterations of your Window’s operating system. After making a decision you could easily delete those images which you know you will never go back to, and, in return, regain space and use of your smaller usb drive. Personally I only keep system images for 12 months and then delete all except for the last three “good” ones. Good luck…
Will Rudd
April 7, 2018 at 10:00 pm
Ziggy-
Thanks for the good advice. Will do so.
Ziggy
April 8, 2018 at 2:43 am
Welcome and hello from Australia! And keep reading the great articles from this site – GroovyPost have provided interesting and useful posts over the many years that I have been visiting…
Cathy
April 16, 2018 at 12:05 pm
This is what happened when I tried this. I set it to delete all versions older than a month and a message said that it found no files. When I set it to delete all but the latest versions, it found over 97,000 files.
Because File History appears so broken, I did not trust that it would delete the right files. Any suggestions?
Ziggy
April 16, 2018 at 6:30 pm
Cathy, the program CCleaner will show a list of all System Restore Points made on your pc. You could delete those that you want to using this program. I would suggest that you download the portable version and then go to the tools section where you will see the appropriate tab that will delete old restore points. Another good program is HiBitUninstaller (again the portable edition), which also has a tools tab that will show a tab for restore points. Lastly, there is another program called Restore Point Creator (portable) which will give you greater control over your restore points. These programs can be safely downloaded from Majorgeeks. Good luck…
cathy
April 16, 2018 at 7:56 pm
Hi Ziggy,
Thank you for the advice but I need to understand better why you suggest this. How does setting the system to a previous restore point help with the problem of File History not working correctly?
There is only one restore point in CCleaner. I vaguely remember from earlier catastrophes that restore points were supposed to be automatically created but that was not happening. Under restore in settings, I was surprised to see that “disable system protection” was checked. I cannot imagine intentionally checking that.
Anyway, I would appreciate clarification and any further advice.
In any event
Ziggy
April 16, 2018 at 10:20 pm
Hi Cathy. My error! I thought you were trying to remove old Restore Points which had accumulated over a period of time. In relation to your File History not working properly have you used an external USB drive or are you using your local drive? If using an external usb drive (which I would suggest) make sure that it has enough space to create the system image, which can be largish. Apart from that there are free alternatives which can help you to create a system image. For example, EaseUS Todo Backup Free 10.6
You might also want to run a system scan that may find errors with your installation of Windows 10.
cathy
April 17, 2018 at 8:08 am
Thank you, Ziggy.
I am using a 750 GB external drive. I created a 236GB backup (the Windows 7 kind) through the control panel. The File History backups are 433GB. (I have nothing like that much data.) From sad experience, I didn’t trust either Microsoft backup system, so used both.
I run fsc regularly and recently ran the DISM.
I have just started using OneDrive, but have not yet found clear information about how the sync is supposed to work.
I wonder if eventually I should just give up on the File History and create a system image instead. But I also need a backup system that saves versions of files frequently.
I will check out EaseUS Todo Backup Free.
Any further thoughts about my plan? Thanks again.
Ziggy
April 17, 2018 at 9:22 pm
Hi again Cathy. I share your pain in regards to NOT trusting Microsoft! So here’s what I do: 1) Take a System Restore point prior to installing any new software/programs. 2) Create a System Image once a fortnight. 3) Delete any old system images that are too old or occupying too much space on my usb hard drive.
I don’t like keeping system images that are too old because sometimes that particular system image may no longer be supported by Microsoft and, if running Window’s 10 Home, become redundant anyway. So I always keep three of the best, so to put it!
If you’ve had enough of Window’s File History then definitely give EasusUS Today Free a try and see how you go.
If your File History has become corrupted and you’ve run all the system checks you might have to consider reinstalling Windows 10 – but that’s pretty drastic unless you do an upgrade over an upgrade where you get to keep all your programs. The only thing that will change here is that (maybe!) File History will be re-installed without corruption – just saying!
Nonetheless, all the best in your endeavours and hello from Australia!
Martin Parker
March 6, 2020 at 12:36 pm
What amazes me is a company with the size, scope and skills of MS can put out such buggy S/W, especially in the area of back-ups. When you need it, you need it to work 100% – by definition you’ve lost or accidently deleted something you wanted – and just want to guarantee you can get it back.
My example… I was running out of space on my backup drive (9Tb!) – so used the clean all but last version option – 24hrs later nothing was left! So running it again now to put it all back…! and it is set to run automatically every day – but it never does – i remember reading a year ago this was a problem – but clearly not fixed (and MS help desk suggestion failed).
Is no-one at MS proud enough, interested or bothered about delivering top quality reliable programs?
Michael Halvorsen
July 7, 2020 at 4:53 pm
Need a way of REMOVING all files on a drive, regardless of whether it is the last copy or not.
Scott
July 1, 2021 at 12:12 pm
I see no a answer here? Is thre a way to delete ALL file history on external ? I do not want to keep just the most recent. Because. Like others. I do not trust MS. To get it right.
I want to start fresh.. delte ALL.. then start a brand new file history [ andy hopefully iMS will get that right ]
So.. doe anyone know.. how to delte ALL file history. And even FILE history itself. Off of external [when i click delte file history on sea gate .. it churns a while and then says “not enough space on external” to delte. :0)
Help! Please [ms had no answer when i asked them]
Scott
July 24, 2020 at 10:42 pm
Thanks!
I thought that ‘keep saved versions: 3 months’ meant ~ clean-up saved versions older than 3 months… so when I saw files from 2 years ago I was like whaaaaaat? :-)
I’m using an external drive to save File History to… and while I have a fast PC it states that it’s going to take 4.5 hours to remove 600k items.
Goodnight!
Scott
July 25, 2020 at 4:50 pm
clean-up did not remove all file history from 2018 (2 years ago!) so i ran this via powershell
$FileHistoryPath = “I:\FileHistory\sferr\MSI\Data\D”
$FileHistoryYear = “2018_”
Get-ChildItem -Recurse -Force -Path “$FileHistoryPath” -Include “*($FileHistoryYear*UTC)*” | ForEach-Object { $_.FullName } | ForEach-Object { Remove-Item -Force -LiteralPath $_ }
Brian
September 2, 2021 at 11:46 am
Thanks for this great tutorial. I don’t see a way to delete some versions in File History while also saving the earliest one. The reason I want to do this is complicated, so I won’t try to explain it here. Suffice it to say that I want the most recent version, and the earliest version, but none of the ones in between. It looks like there is no way to delete the ones in between without also deleting the earliest one. Is that correct?
Ray Hawk
September 23, 2021 at 6:53 am
I have a FileHistory on D drive. I get a notice that D:\FileHistory\R\RH\Data\C\Users\R\Download\CLT(2016_10_13 16_45_13UTC).zip\[20]plugins/Coat.dll is a bad file. However, my File Explorer does not show anything after “Download.” How do I delete “Coat.dll” when I cannot see it nor get to anything past “Download”?
W. NEAL REEVES
January 2, 2022 at 3:15 pm
Thank you, Brian. Solved the disk space problem on my external drive; clear and on point.