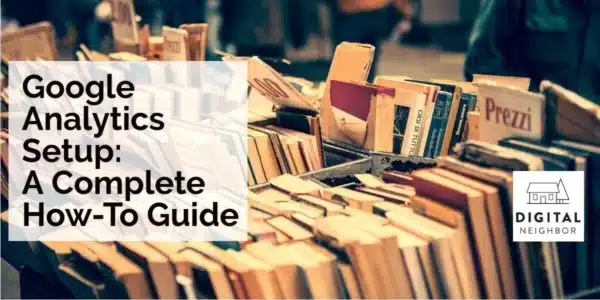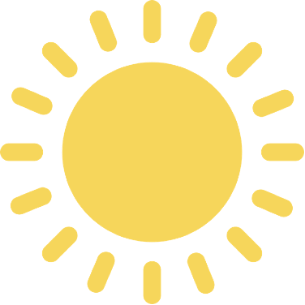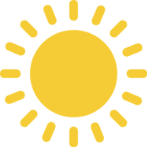Is it coming to the point where it’s necessary to view analytics based on your audience? There is no better program to use than Google Analytics.
Google Analytics is a service that reports and tracks your website traffic. This program views details about your audience and their activity on your website.
With Google Analytics, you can measure the activity based on your website as a whole and for each individual page. Google Analytics also helps support a wide variety of websites, such as a blog or an e-commerce platform.
Understanding your audience is key when using SEO strategies. Google Analytics helps you understand your audience, based on factors such as age range and location.
This guide will give you a step-by-step explanation of Google Analytics setup.
Step 1: Create a Google Account and Google Analytics Setup
If you don’t already have a Google account, sign up for one. It’s free!
If you do have a Google account, you can use your Google account for Google Analytics setup.
It’s best to sign up with Google Analytics using the account under all of your website information (if your website information is connected to a Google account).
This creates a tracking ID and javascript code for your website. If you have an HTML-based website or a website made with a coding platform, insert this code into the website’s header.
When you insert this code into your website, it has to be inserted in all of your pages.
When you’re setting up your analytics property, it’s helpful to understand basic coding. This is helpful because you need to add the tracking code snippet to each page you’re tracking.
If you’re not well-versed in code, there are easier measures you can take. You can add the tracking ID into the field that’s specific for Google Analytics.
This feature depends on your hosting platform, so research to see if you’re hosting platform offers this support.
To find your ID, sign in to your Analytics account and go to ‘admin’. From here, you go to your accounts and click ‘property’. Click ‘tracking code’ and your ID should appear at the top of the page.
What if You Need More than One Tracking Code?
You may need more than one tracking code if you’re using Google Analytics setup for more than one website.
This depends on the classification of your multiple websites: if you have a personal and a business website, use Google Analytics setup to create two different Google Analytics accounts.
If you have multiple business websites, you can put them under one Google Analytics account.
Here are the facts:
- You can have 100 Google Analytics accounts under one Google account.
- You can have 50 website properties under one Google account.
- You can have 25 views under one website property.
Step 2: Find the Set-Up for Your Website
Analytics is gathered through the type of website or app you’re hosting. When using Google analytics setup, it’s best to know immediately how many of your websites need Google Analytics.
Here’s more information on the different types:
- Static Website
This website is based on HTML and doesn’t change drastically. This type of website is not generated by a coding platform.
- Dynamic Website
This type of website is generated using a coding platform to generate the HTML code.
- Web-Hosting Service
This is more than likely your website type. Web hosting is when you go through a service to create and manage your website. This is where you’ll find the Google Analytics plug-in mentioned previously.
- Mobile App
This is when you host an app or a website through an app. Google Analytics has a different protocol to handle this host.
- Internet-Connected Device or CRM System
A specific protocol connects these hosts to Google Analytics.
Step 3: Verify Your Tracking Code
After you use Google Analytics setup to receive your tracking code, you can immediately track your setup. But you won’t be able to use the program for 24 hours.
Step 4: Troubles Arise? Try Troubleshooting
If something goes wrong with your account, Google Analytics setup offers can troubleshoot any problems.
If you can’t use Google Analytics after 24 hours of setting up your tracking code, troubleshoot your program. This will help to identify and resolve any problems.
Step 5: Set Up Goals
Now that you’re finished with Google Analytics setup and Google Analytics is installed successfully on your website, you can start to track all of the information from the program. A great starting point is to set up ‘goals’.
This notification pops up when something important is happening with your website.
To your website visitor, this looks like a ‘thank you’ page. When this page is viewed, this means your website visitor performed a very important action. This could mean a sale or when they fill out a contact form.
Setting this up is easy. On the Google Analytics page, click ‘New Goal’. Choose which option you want (custom is the most popular, but it will vary depending on your website and the goal you’re creating).
After you click the ‘next’ button, you’ll enter in a personalized ‘thank you’ message.
Google Analytics will prompt you to view the URL of this page. Enter the page name after ‘.com’ and select ‘Begins With’ in the drop-down.
You can create up to 20 goals for your website. It’s suggested these goals only be made if they’re important to your website.
Step 6: Set Up Site Search
If your website has its own search bar, it’s helpful to install this feature using Google Analytics setup. You’ll be able to track when visitors are searching for a specific page or keyword on your website.
Go to your website and run a search, doesn’t matter what you search. Keep this tab open with the URL.
Open a new tab and go to the Google Analytics admin page. In the ‘View’ column, click ‘View Settings’.
Scroll down until you see ‘Site Settings’. Turn this feature on.
You’ll see an area to enter your query parameter. This is identifiable by a letter, usually ‘s’ or ‘q’.
Step 7: View Website Analytics
After you fully finished with Google Analytics setup, you can view your website’s analytics. This step might take a bit down the road, Google has the collect the analytics first.
Once you feel confident enough time has passed, log into Google Analytics. You’ll immediately be taken into the Google Analytics audience view.
If you have multiple websites on Google Analytics, you’ll be given a choice to which website you want to view. There will be a drop-down feature to your right to view which website you want to view.
If you want to view data by date, click the date range you want to view.
You can also compare your website’s performance based on date. Select ‘Compare’ and select the two date ranges you want to compare.
Say you want to closely monitor your website’s performance. Hover over any area on the report. This feature gives you information such as the number per day and the meaning of each feature of the graph.
You’ll be able to view audience information such as:
- Language
- Country
- City
- Browser
- Operating System
- Service Provider
- Screen Resolution
If you want to know more information on each of these factors, you can click on each piece of information.
For example, if you click on a particular city, you can view how many visitors are accessing your website based on the city they live.
Step 8: Run a Report
Whether you’re the only one accessing your website or you have a staff, running regular reports helps you identify your audience. Running reports also help track how much traffic your website is receiving.
Depending on the type of report you want to run, the many options will be listed on the left sidebar.
Here are some of the reports you can run:
- Audience Report
This report is all about your website’s visitors. You’ll find information such as demographics, interests, location, language, behavior, and whether they access your website through mobile or desktop.
- Acquisition Report
This explains what enticed your visitors to come to your website. You can measure this by all visitors (‘All Traffic’) or search by a specific channel.
- Behavior Report
This feature determines how your audience reacts to your content. You view this by page. You can go to ‘All Pages’ to view behavior as a whole, ‘Landing Pages’ to view your top entry pages, and ‘Exit Pages’ for your top exit pages.
- Conversions
This is only accessible when you set up ‘Goals’ mentioned previously. You can view this feature by going to ‘Overview’. If you set up multiple goals, go to ‘URL’.
Why Should You Set Up Google Analytics?
This is paramount to optimize SEO. Since SEO is driven by content and audience, analyzing your website’s analytics is effective to use effective SEO.
When you collect information on your audience, you’ll know how to market to them.
In addition to understanding your audience, you’ll be able to see where your website needs improvement.
Google Analytics allows a convenient way to understand your audience and deliver the content you know they want.
Google Analytics setup is easy to you and serves as convenient to measure your website’s analytics. This program offers a wide variety of information based on your audience.
In addition to knowing their background and location, you’ll also be able to measure their activity on your website.
Google Analytics helps you understand your audience, therefore giving your audience the website and services that they want. This will allow your website to become more successful.