Google Photos "High quality" vs "Original": What's the difference and should you care
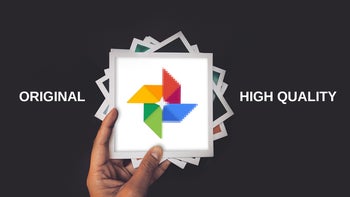
What happens to your pictures in Google Photos when you choose "High quality," instead of "Original?"
For five years, until June 1st, 2021, Google Photos used to offer every one of its users unlimited cloud storage, but since that date, newly uploaded images will count towards the 15GB free allowance that comes with every Google account and once you reach that limit, you will need to pay for additional storage space.
But there is a way to make sure that you fit the most photos without going overboard with storage. Google Photos offers you two options when uploading photos: one is “High quality” images, which are compressed files, and the other is “Original quality”, which is well... the original files from your phone or camera that typically take up a lot of space.
In this article, we walk you through the Google Photos compression and what is the actual difference between the Google Photos “High quality” and “Original quality” files.
How does Google Photos work?
If you haven't paid attention to the prompts Google Photos displays when you install it on a new device, or haven't checked the app's settings, you may have even missed this distinction between quality options for your uploads.
So, with this in mind, we decided to test just how high quality the “High quality” setting is, and what happens when you upload really big files and RAW images on Google Photos.
High quality:
*these are the new terms active from June 1st, 2021
- All photos uploaded before June 1st, 2021 don't count towards your 15GB free Google account storage limit
- All photos uploaded after June 1st, 2021 DO count towards your 15GB free Google account storage
- Photos are compressed to save space. If a photo is larger than 16 MP, it will be resized to 16 MP.
- Videos higher than 1080p will be resized to high-definition 1080p. A video with 1080p or less will look close to the original.
Original quality:
- Limited free storage (15GB)
- All photos and videos are stored in the same resolution that you took them.
- Recommended for photos that have more than 16MP and videos with more than 1080p.
What happens to smaller images (under 16 MP)?
Let's start out with a 12 MP photo from a Galaxy phone and use the “High quality” setting. The image won't be resized, but let's see whether it undergos any noticeable and/or destructive compression:
As you can see, the photo itself has not been reduced in size, but the file size has been crunched down from over 16 MB, all the way down to almost a megabyte! And seemingly at no cost at all! It's almost like magic, but it just comes down to Google's clever image compression algorithms. The source file was as large as it was, because the shot was taken using Samsung's "Selective Focus" feature, which is ideal for close-ups such as this one. Google Photos was able to reduce the file's size so much, because a large portion of the image is out of focus, which allows for a lot more compression to be done in the areas that are lacking in detail.
As much as we don't like pixel peeping, it will be necessary in this case, as we have to determine the extent of the compression. So, let's see what happens when we examine these 100% crops of both images:
100% crop
Just for the heck of it, let's delve even deeper and see at what point a difference in quality becomes apparent.
622% crop
Interestingly, in this particular case, although the photo was the same resolution as before, Google Photos decided to not only reduce the size of the file, but scale down the image as well. After the compression, we are left with an image with a resolution of 2268 x 3024, which is roughly equivalent to 7 MP, down from the original 12 MP. Ouch. It doesn't look bad or anything, but this seemingly per-photo type of compression may not be to the liking of some people out there (I can vouch for this). We tried running this particular image through Google Photos twice and the results were identical both times.
What happens to images larger than 16 MP?
Photos that don't go over the 16 MP come out of the ordeal mostly unscathed, but let's see what happens to larger shots that pack more detail and information than the ones above. This one was taken with the Huawei P10, which is equipped with a 20MP, Leica-branded, monochrome camera:
This time around, the photo was scaled down to 16MP, but as far as compression goes, the size of the file was not reduced as drastically as before. Apart from the image itself becoming smaller after in the end, it exhibits no discernible loss of detail due to compression.
Same story, photo was resized to fit 16 MP limit, still looks good. However, when dealing with larger than 16 MP images, Google Photos seemingly also changes their aspect ratio ever so slightly. For example, the photo above was originally shot in a standard aspect ratio of 4:3 (or 1.33:1), but after the compression, we ended up with an image that's slightly wider and has a non-standard aspect ratio. It is barely noticeable, but it's something that happens.
What happens to RAW photos?
But let's consider one more scenario that may concern some of you out there – what happens to RAW files when you use the “High quality” setting?
While the image size limitations are still in force when dealing with RAW images, even if they are smaller than 16 MP, they'll still get compressed and converted to regular JPEGs, meaning that all that sensor image data goes down the drain. If your phone is capable of it, or if you shoot RAW on your dedicated camera, we'd advise against relying on the “High quality” setting for storing your photos.
I tried it with a 23 MB DNG file from the Huawei P10 and ended up with an 820 KB JPEG! Although the resolution remained the same, the compression was this time around a lot more noticeable. Not only the overall sharpness of the image was affected negatively, but the colors were dulled in the process as well (likely due to how Google Photos handles color profiles).
100% crop
Is Google Photos free? Is free good enough?
Bottom line is, if you're short on space and are mainly storing photos that you took with your phone, you are mostly A-OK to use the “High quality” setting. You will never, ever, examine any of your photos so up close as to tell the difference between the original and compressed versions. However, as we saw in one of the examples, Google Photos sometimes scales down even images that fit within the limitations of the “High quality” tier. Although it did this to only one of the images, it's still something to keep in mind.
Further, since most smartphone cameras have 12 MP or 16 MP sensors, the limitations of Google's free unlimited storage do not seem all that imposing. However, if you own a smartphone with a 20+ MP sensor, or are using the platform to store images from your dedicated camera, you may want to think twice before relying on “High quality,” and opt for “Original” instead. This applies full force if you're storing RAW image files.
Further, since most smartphone cameras have 12 MP or 16 MP sensors, the limitations of Google's free unlimited storage do not seem all that imposing. However, if you own a smartphone with a 20+ MP sensor, or are using the platform to store images from your dedicated camera, you may want to think twice before relying on “High quality,” and opt for “Original” instead. This applies full force if you're storing RAW image files.
Keep in mind that Google Photos used to offer unlimited “High quality” photo storage until June 1st, 2021, and all newly uploaded photos after that date will count towards the 15GB free Google account storage allowance. Once you reach that limit, you will need to pay for additional storage if you want to continue uploading new photos.
Here is a Google Drive link to some of the photos we used in this test.



















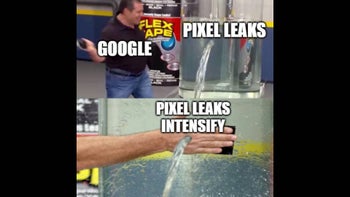
Things that are NOT allowed: