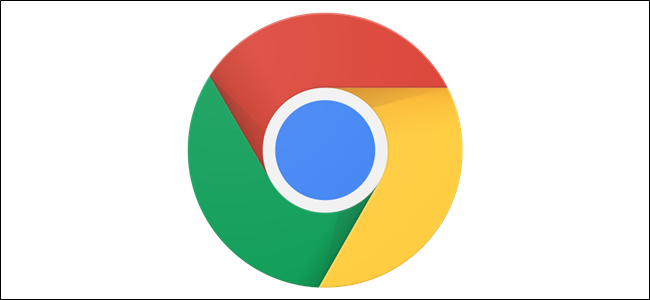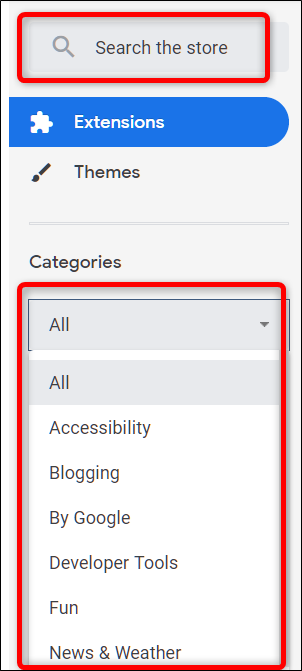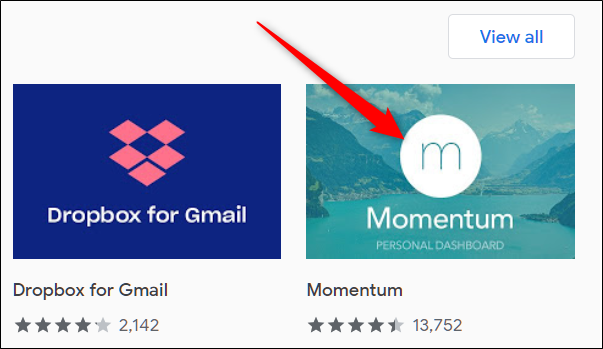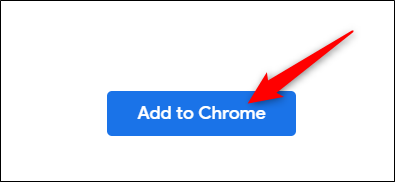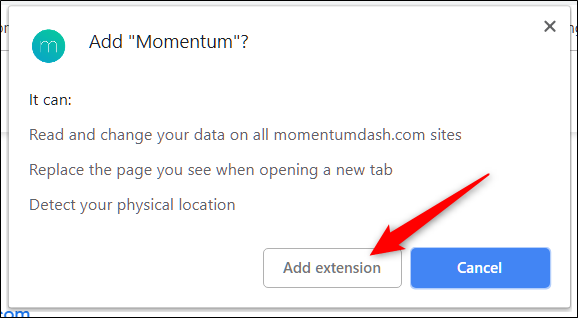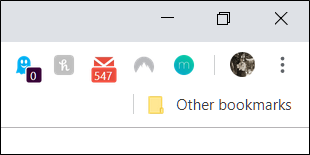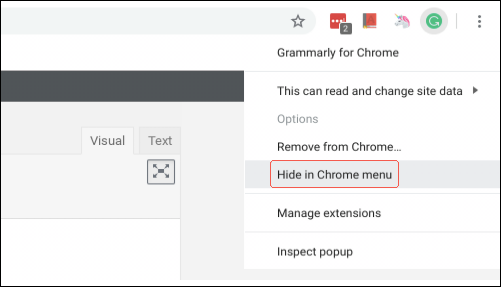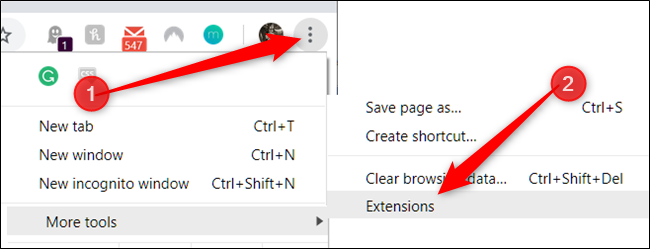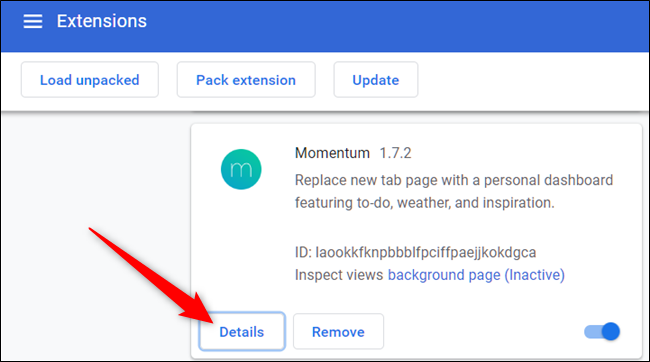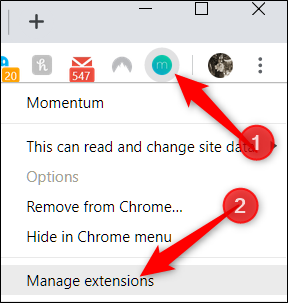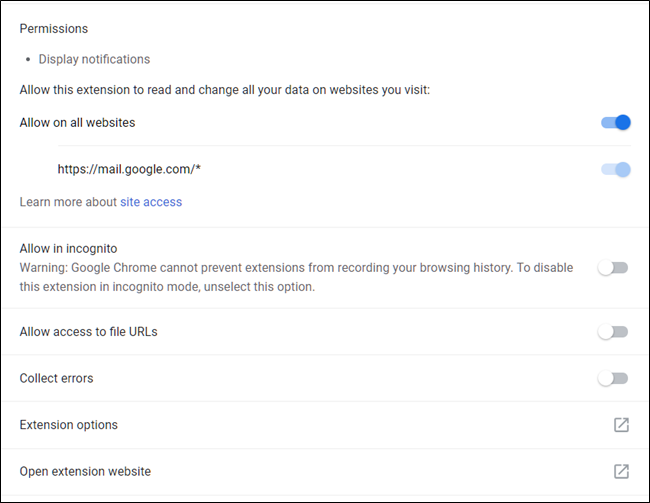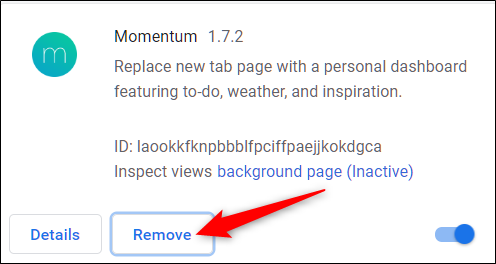One of the best things about Google Chrome is the ability to extend its capabilities by adding a myriad of extensions to help improve functionality, usability, privacy, and productivity. Here's how to install and manage your Google Chrome extensions.
How to Install Chrome Extensions
Download official Chrome extensions from the Chrome Web Store from sources you know or trust. You should make sure it's safe before installing it by doing a little due diligence and checking the developer's website---if they have one---ratings, and even skimming through the source code if you're so inclined.
Head on over to the Chrome Web store for extensions and use either the search bar or browse by category to find the right extension for you. If you're not sure where to start, Google does a pretty good job of curating the store and recommending extensions on the front page.
After you've found an extension, you want to add, click the icon to be redirected to its page.
Once you're on the extension's page, click "Add to Chrome" to add the extension to your browser.
A window will pop up and prompt you with the permissions needed by the extension. Read the permissions carefully and decide whether you want to give this extension access, then click "Add Extension."
After the extension finishes installing, an icon is usually added to your Chrome browser in the top right corner, next to the settings icon.
As you install more extensions, this area may start to get cluttered. Fortunately, you can right-click the extension’s icon and select "Hide in Chrome menu" to move it into the menu and out of Chrome’s toolbar.
How to Manage Chrome Extensions
To open up your extensions page, click the menu icon (three dots) at the top right of Chrome, point to "More Tools," then click on "Extensions." You can also type
chrome://extensions/
into Chrome's Omnibox and press Enter.
Scroll through your extensions to find the one you want to manage and click on the "Details" button to pull up its settings.
Otherwise, if you know which extension you want to change---and it's already docked on your browser--- you can right-click the extension's icon on Chrome's shelf, then click "Manage Extensions" to circumvent going to the main extensions landing page.
In the settings window, you can turn the extension on or off, allow it in Incognito Mode (most apps are disabled there by default), access an extension's options, open the extension's website, and allow site access.
Site access lets an extension have permissions to certain sites to access site data. This is a recent update that lets people take a more granular approach to the type of data an extension can read and change. You're able to choose from three options: when you click the extension, on a specific website, or on all websites.
That's all there is to it. If you're looking to uninstall any extensions you no longer need, start misbehaving, or were accidentally installed, head on over to
chrome://extensions/
, click "Remove," and then click "Remove" again in the popup confirmation window. Similarly, you can right-click on the extension in Chrome's menu and choose "Remove from Chrome."