How to Disable Cortana and Replace It With Windows Search
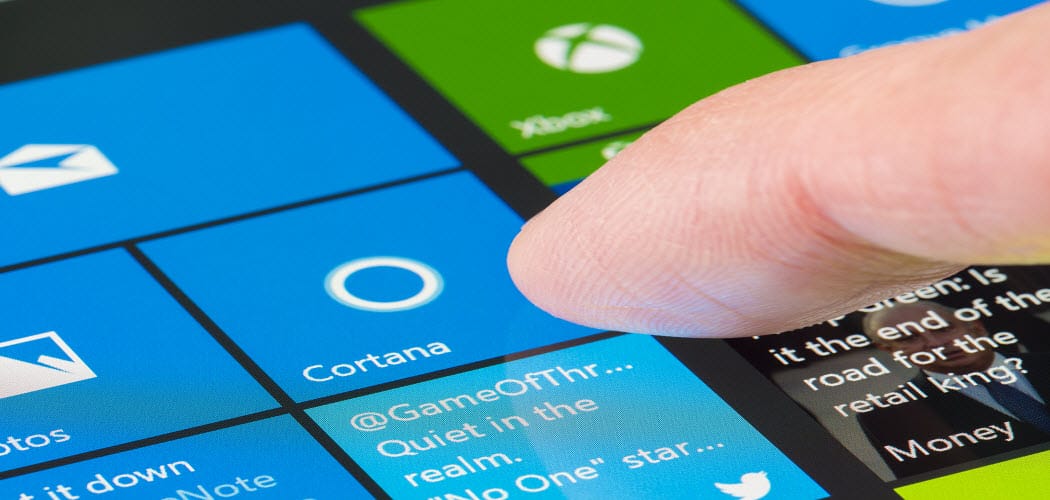
Not a fan of Cortana? Learn how to disable Cortana, remove its icon from the Taskbar, and replace it with Windows Search.
Cortana allows you to search for things like settings, files, and apps on your PC and search online using Bing. The downside is that Cortana uses internet data and, for some users, may pose privacy concerns.
Before the Windows 10 Anniversary update, you could disable Cortana. Then, Microsoft decided to make it harder to disable Cortana, hoping to encourage people to use it. You can log out of your Microsoft account to disable Cortana, but that leaves the Cortana icon or box on the Taskbar. If you want to completely disable Cortana, you must use the Registry Editor or the Local Group Policy Editor (Windows 10 Pro only).
So, if you’d rather not use Cortana, read on to find out how to disable it and replace it with Windows Search.
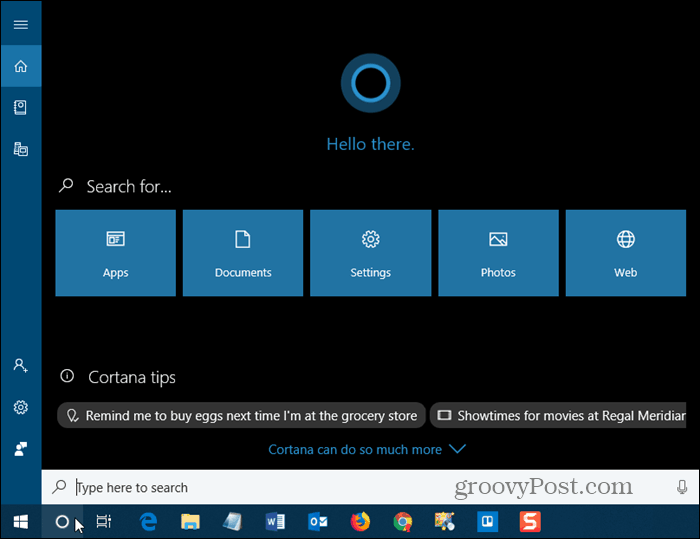
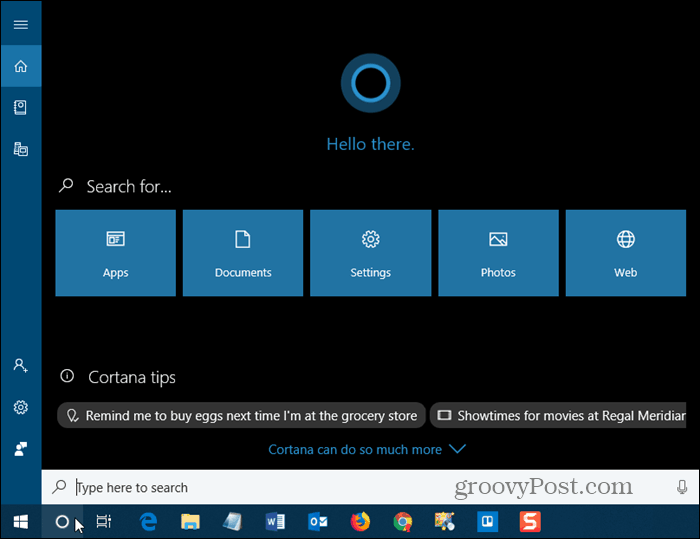
Disable Cortana Using the Registry Editor
If you’re running Windows 10 Home, you must use the Registry Editor to disable Cortana because the Local Group Policy Editor is only available in Windows 10 Pro.
To open the Registry Editor, press Windows key + R to open the Run dialog box. Type: regedit in the Open box and press Enter or click OK.
The Registry Editor is a powerful tool that can render your system unstable or even unusable if misused. This is a simple change and if you follow our instructions, you shouldn’t have any problems. But make sure you back up the Registry and your computer before making changes.
You should also make a System Restore point before continuing so, if something goes wrong, you can always roll back.


If the User Account Control dialog box displays, click Yes to continue.
You may not see this dialog box, depending on your User Account Control settings. We don’t recommend disabling UAC entirely, however.
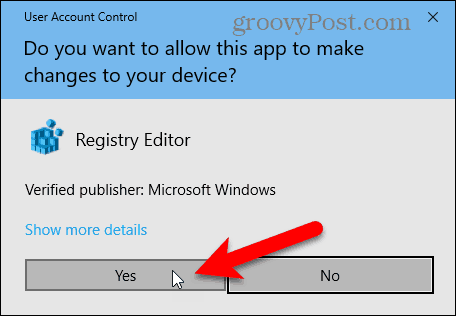
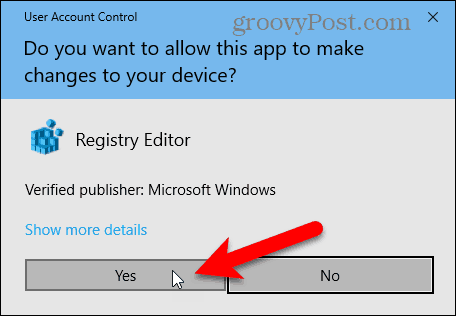
Navigate to the following key in the tree on the left.
HKEY_LOCAL_MACHINE\SOFTWARE\Policies\Microsoft\Windows\Windows Search
If you don’t see a Windows Search key (folder) under the Windows folder, right-click the Windows folder and go to New > Key. Name the new key Windows Search.
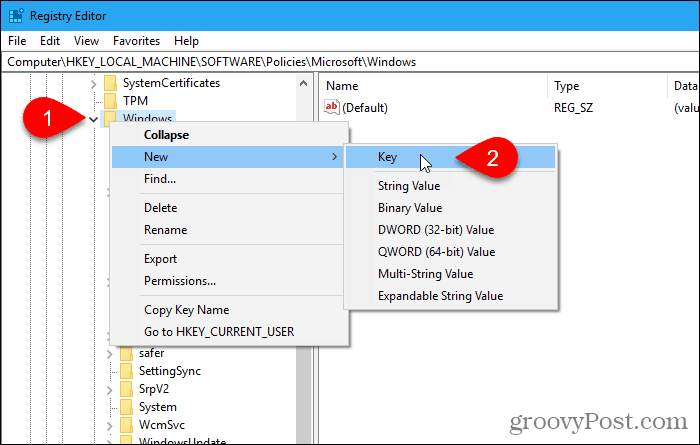
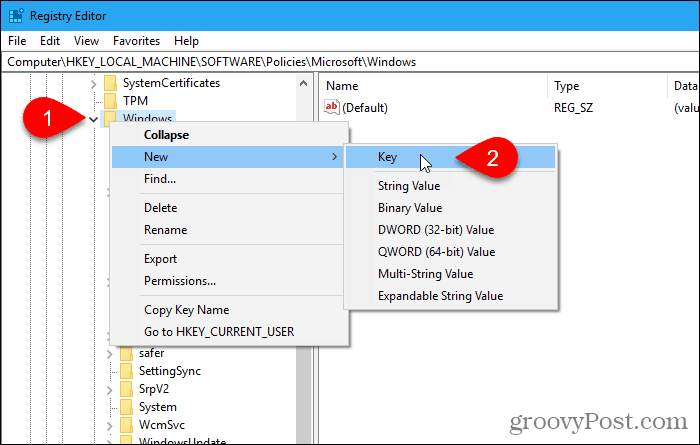
Right-click the Windows Search key in the left pane and go to New > DWORD (32-bit) Value.


Name the value AllowCortana.


Double-click the value to change it on the Edit DWORD (32-bit) Value dialog box. The value should be 0 (zero) by default. If not, change the Value data to 0 and click OK.
Go to File > Exit or click the X in the upper-right corner of the dialog box to close the Registry Editor.
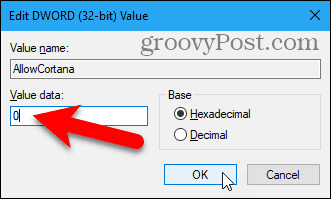
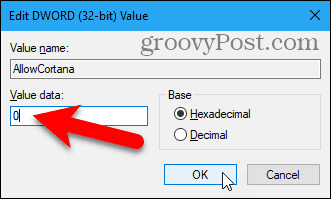
You must sign out and sign back in for the change to take effect. Or you can restart your computer.
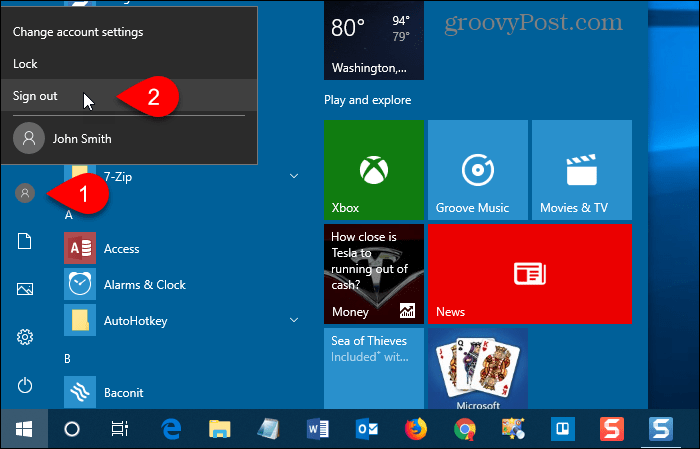
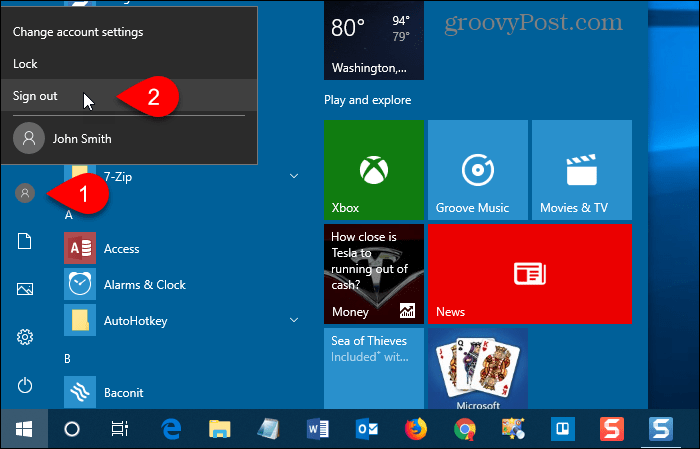
Now you’ll see the standard Windows Search on the Taskbar instead of Cortana.
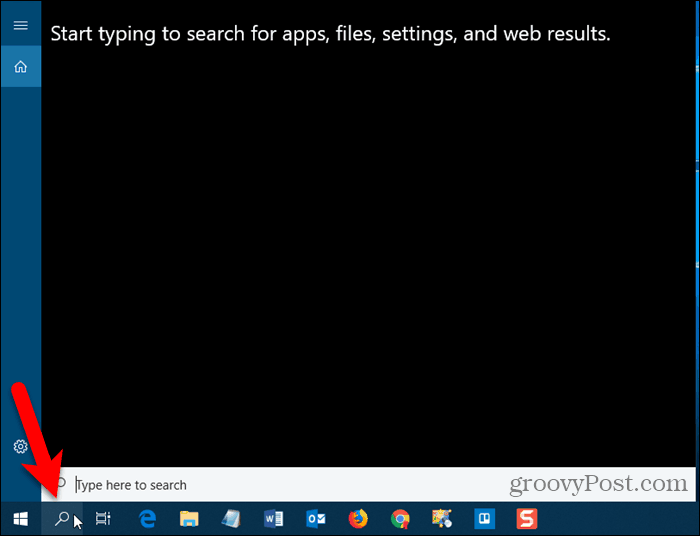
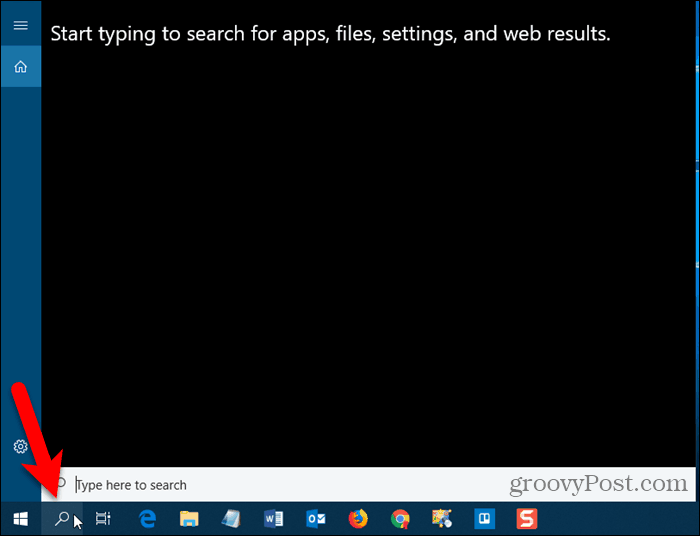
To enable Cortana and add the icon back to the Taskbar, open the Registry Editor and either delete the AllowCortana value you added or change its value to 1 (one).
Download Our Ready-Made Registry Hack
If you’d rather not manually edit the registry, you can download our ready-made Disable Cortana registry hack. Extract the .zip file and double-click the DisableCortana.reg file. Click Yes when warned about trusting the source (we tested these registry hack files).
We’ve also included an EnableCortana.reg file to make it easy to enable Cortana again.
Download our Disable/Enable registry hack
Disable Cortana Using the Local Group Policy Editor
If you’re using Windows 10 Pro, the Local Group Policy Editor provides an easy way to disable Cortana.
Just like when you edit the registry, you should make a System Restore point before making changes in the Local Group Policy Editor. That way, if something goes wrong, you can roll back.
To open the Local Group Policy Editor, press Windows key + R. Then, type: gpedit.msc into the Open box and press Enter or click OK.
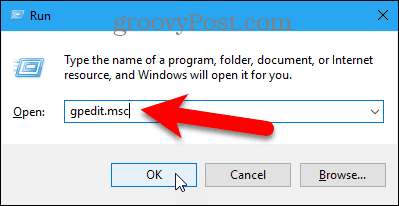
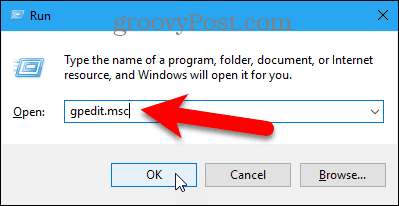
Navigate to Computer Configuration > Administrative Templates > Windows Components > Search in the left pane.
Double-click Allow Cortana on the right.
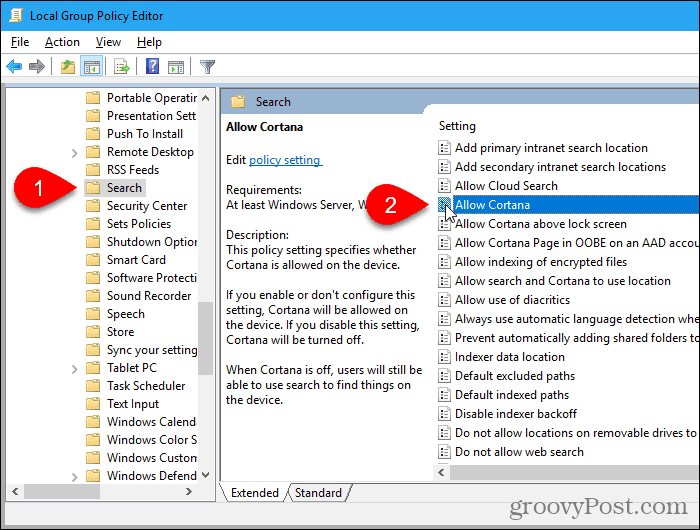
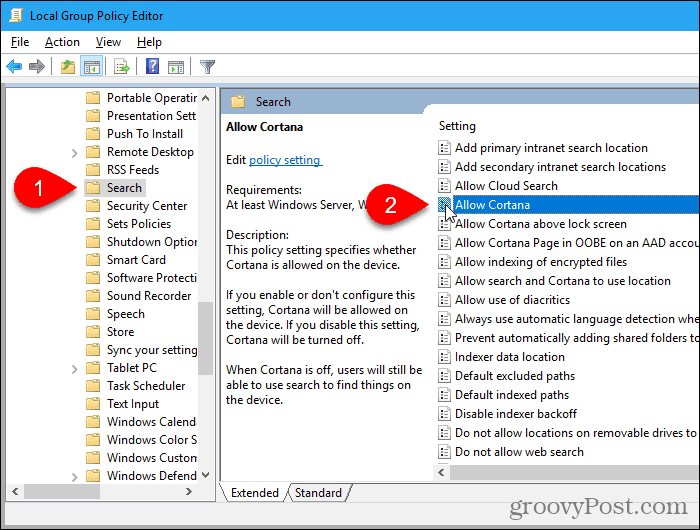
Click Disabled on the Allow Cortana dialog box and click OK.


The State for Allow Cortana shows the setting is Disabled.
Go to File > Exit to close the Local Group Policy Editor.
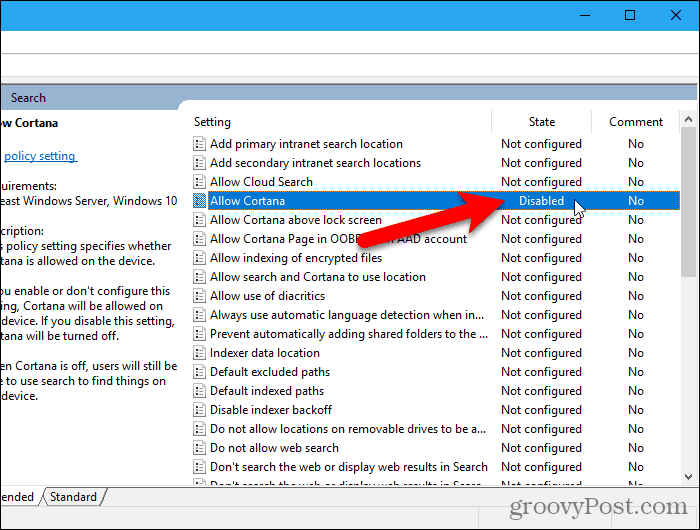
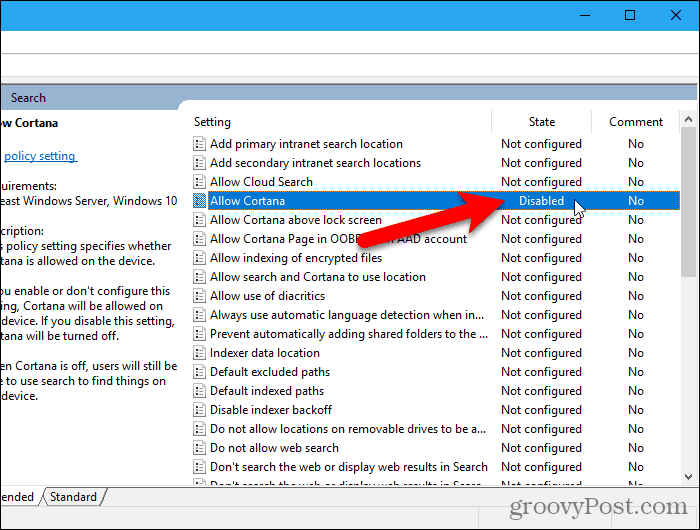
To enable Cortana again, return to the Allow Cortana setting in the Local Group Policy Editor and change it to Not Configured or Enabled.
Show the Search Box Instead of the Search Icon or Hide Search
If you have room on your Taskbar, you might want to show the Search box instead of just the Search icon.
But, first, here are some things you should know about the Search box.
- If you use multiple monitors, the Search box only displays on the main screen.
- The Show searchbox option is not available if:
- The Taskbar is at the top or on one side of your screen.
- You enabled Use small taskbar buttons in the Taskbar options.
- Your screen resolution on your main screen is set below 1024×768.
To show the Search box, right-click on an empty area of the Taskbar. Then, go to Search > Show search box.
If you have a lot of icons on the Taskbar, you may want to save some room and hide the Search icon by selecting Hidden on the Taskbar context menu.
You can still use Windows Search by opening the Start menu and just start typing. Or use the command line to search in Windows.
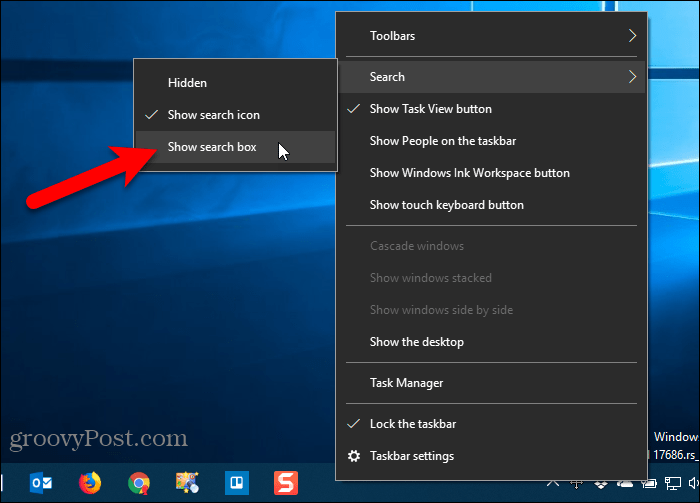
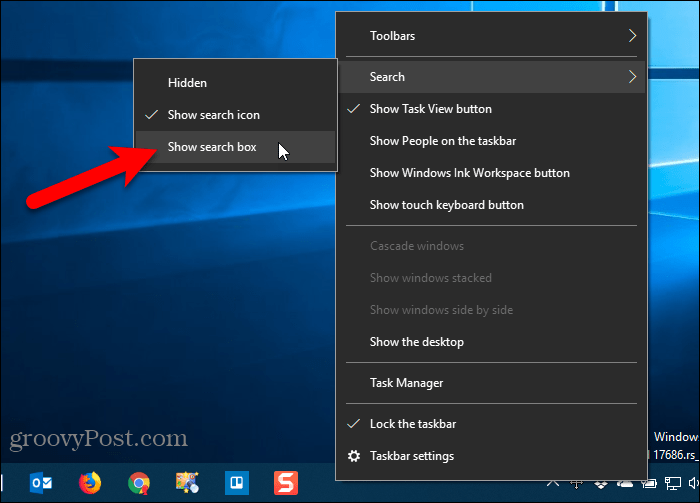
The full Search box displays on the Taskbar.
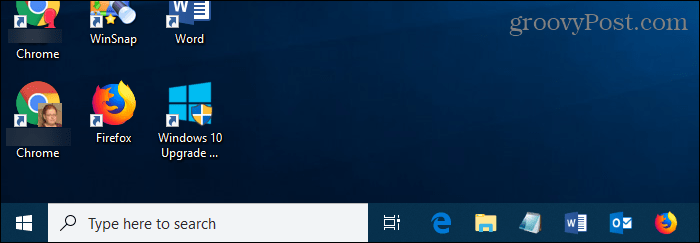
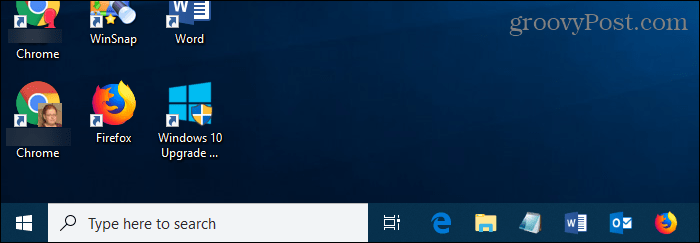
Cortana or Windows Search?
If you like Cortana but you don’t like the fact that it uses Edge and Bing, you can make Cortana use your default browser instead of Edge and search Google instead of Bing.
Do you use Cortana? If so, what do you find most useful about it? What would you want to be changed in Cortana to make it better? Share your thoughts and ideas with us in the comments below!
4 Comments
Leave a Reply
Leave a Reply

Fabio
May 31, 2019 at 11:19 am
I used the first trick to disable Cortana for the longest time. For a while now however, I’ve ran into some problems making it unable for me to find apps and settings. So I decided to enable Cortana again, but now it just stays like this. How is this possible?
Adam W Aldrich
August 16, 2019 at 8:46 am
I have downloaded gpedit.msc to use on my windows 10 Home and it works fine. However the Search folder does not exist in Windows Components. Is there a workaround?
Simple Sam
May 16, 2020 at 7:29 am
We did all the Cortana Disable settings and yes search works.But!! in task manager it’s still running. We had to “End Task” 7x before it would remain off. Next boot it reappeared -same 7x to turn it off. With it really off search is “Broken”. The only way to keep Cortana Off is to use “Unlocker and rename it by add a letter or number in front and moving it out of the System Apps folder. Now it stays Off but No Search. What a monster with an eye in the Forehead MicroShaft created!!!!
Patrick
March 10, 2023 at 8:46 pm
Cortana is Clippy resurrected. It sucks ass and pisses me off big time. I’ve tried disabling Cortana’s access to things. It never shuts off. If I deleted via Ctrl-Shft-Esc, it’ll reappear in task manager less than a minute later. Cortana will pop up and freeze the mouse on my laptop for several seconds. Cortana is annoying as hell. So much so I envision this will be the last Windows laptop I will ever own. I can’t wait to get a MacBook to kick “Clippy” Cortana to the curb, it needs to be treated like the garbage it is. I cannot believe Microsoft is still looking to cannibalize Clippy for the ancient and failed Microsoft Bob Operating System.