How to Add or Remove a Power Button to Windows 10 Login Screen

There isn’t an obvious setting to make the power button on the login screen display or not. Here’s how to do it via Group Policy or the Registry.
Having a power button on the login screen is nice if you want to power off your PC without logging in. Or, on the other hand, maybe you want to remove it for security or administrative reasons. Here’s a look at how you can make the power button show up or not on the login screen on Windows 10 Pro or Home versions.
Add or Remove Power Button to Login Screen
If you’re running Windows 10 Pro, you can easily add or remove the power button from the login screen via Group Policy. Hit the Windows key and type: gpedit.msc and hit Enter.


In Local Group Policy Editor head to Computer Configuration > Windows Settings > Security Settings > Local Policies > Security Options. In the right panel, find “Shutdown: Allow system to be shut down without having to log on” and double-click on it.
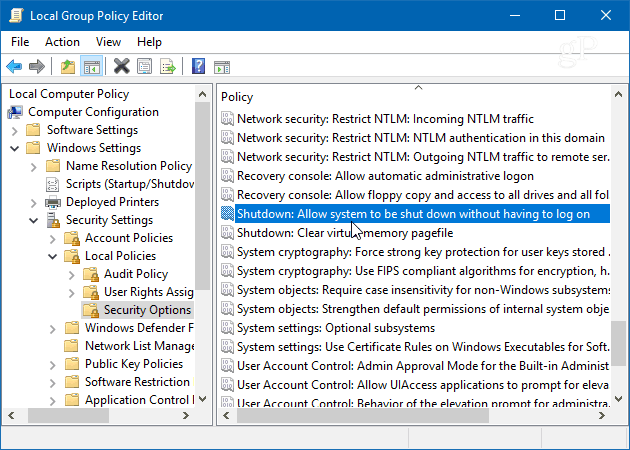
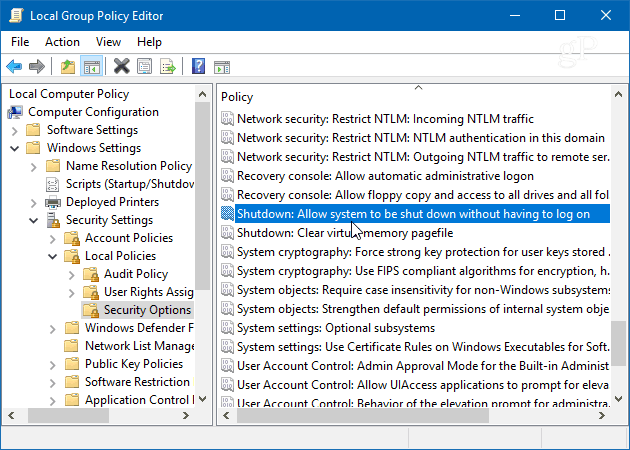
Then on the Local Security Setting tab, set it to either Enabled or Disabled and click OK and close out of Group Policy Editor.
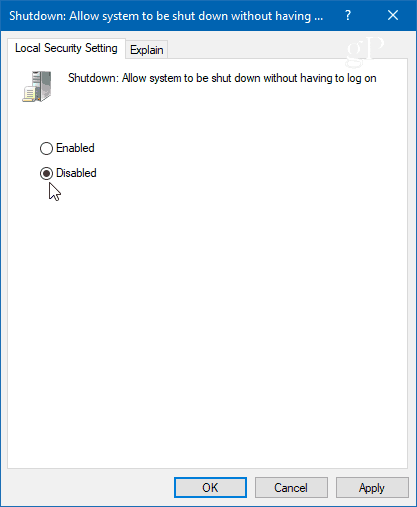
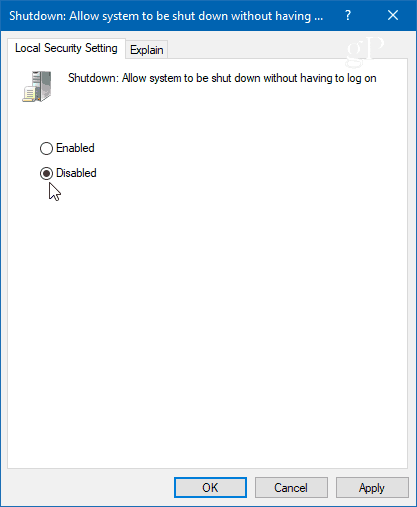
On Windows 10 Home
Since Windows 10 Home doesn’t have the Group Policy feature, you will need to hack the Registry to add the power button.
Hit the Windows key and type: regedit and hit Enter. Then head to the following path:
HKEY_LOCAL_MACHINE\SOFTWARE\Microsoft\Windows\CurrentVersion\Policies\System
You’ll need to create a new key and name it shutdownwithoutlogon and set the Value to 1 if you want the button to display or 0 if you don’t want it on the login screen. Then close out of Registry Editor. You don’t need to log out or restart your system for it to take effect.


Just hit Windows key + L to lock your PC and hit Enter or swipe up for the login screen. There you will see a fully functional power button at the lower-right corner of the login screen.


Or, if you set the value to 0, the power button will no longer show up.


Whether you want to make it easier to shut down your Windows 10 PC without logging in or don’t want someone walking by turning off your PC, it’s good to know you can add or remove the power button accordingly.
5 Comments
Leave a Reply
Leave a Reply

Lalith
April 16, 2021 at 7:51 pm
Wow, very valuable article.
I really wanted to add this feature (shut down without logging in) to my login screen.
Thanks very much.
San
December 14, 2021 at 11:48 am
Thank you so much. This was very helpful.
Wrenchpuller
January 29, 2022 at 1:54 pm
Thank you for the article it complete solved the power button issue. Having said that I shake my fist in the general direction of Windows and trust us we know what’s best for you attitude.
SeanQ
September 27, 2022 at 2:29 am
This is so amazingly helpful! Interestingly in my W10 build (21H2 19044.2075), this key already exists but the with a zero default value. Change that to figure one and bingo, power button is on the lock screen! Thanks a million.
Dave
October 17, 2022 at 9:59 am
You actually made this very easy to do with your instructions or I am not as bad with computers as I thought. I understood everything completely and it worked first try. Thank you