We all know that Azure Functions are really useful in many Office 365 scenarios, and this goes beyond developers. IT Pros can certainly benefit from the ability to run a script in the cloud – perhaps it’s something you want to run every hour, day or week on a schedule, and maybe you want to use PnP PowerShell too for its awesome commands around managing Groups/Teams, provisioning of SharePoint sites and more. This post is aimed at anyone who has such a need – we’re going to use Visual Studio Code (not full Visual Studio) for some bits, but that’s just because it’s becoming a great PowerShell editor even for non-coders. In fact, I’m now convinced that VS Code is the best option for PowerShell scripts regardless of who you are. If you’re a dev, you’ll probably like the way VS Code can deploy your files to an Azure Function, but for IT Pros or anyone less comfortable with this, I’ll also show how you can drag and drop the script (and related files which make it run as a function) to the cloud. In both cases, we’ll benefit from VS Code’s support for creating the function with the right set of files, the code formatting/coloring and the ability to debug our script.
The scenario we’ll use is creating Office 365 Groups (but if you’re interested in a Flow approach to this, also see my Control Office 365 Group creation – a simple no-code solution post) – I like this scenario because with a tiny tweak, in the future it will be possible to create a Microsoft Team also, which is arguably more useful. We’re just waiting for the app-only APIs for that one, although you could do it today with user context if you needed to.
There are many ways of creating an Azure Function these days, and I’ll cover these in a future post. So as mentioned, IT Pros shouldn’t be scared of this, but we’ll use:
You should follow these links to download/install those things if you don’t already have them.
Steps we’ll go through
I’m going to try to be fairly comprehensive in this post with lots of screenshots. Here’s what we’ll cover:
- Overview of PowerShell script contents
- Installing the PnP PowerShell module
- Registering an Azure AD app to talk to the Graph
- Granting admin consent to this app by constructing and hitting a consent URL (which is interesting if you’ve haven’t seen this process before)
- Create the Function locally using VS Code, using PowerShell as the language
- Debugging/stepping through the function
- Prepare for running in the cloud - copy files from SharePointPnPPowerShellOnline module into local folder
- Create the Azure Function app in the portal
- Publishing the files to the function:
- Using VS Code
- Using drag and drop with Kudu
- Testing the function
- Final step – storing App ID and Client Secret securely
- Paul Schaeflein extends THIS very article, showing how to adapt my PowerShell script to fetch creds from Key Vault - thanks Paul, owe you a beer :) https://www.schaeflein.net/keep-credentials-secure-using-azure-managed-service-identity/
- My team mate Vardhaman shows how to use Key Vault from a C# Azure Function (and which libraries help with this) – great if you are chaining functions together as small units of work https://www.vrdmn.com/2018/07/using-managed-service-identity-with-key.html
Overview of PowerShell script contents
Let’s start with the script, just so you can see how simple it is. We won’t do anything with it yet, but here it is for your info – notice that the example we’re using (creating an Office 365 Group) is very simple if you’re able to use the PnP command (New-PnPUnifiedGroup) and have an AAD app registered.
Here are the script contents I used:
With that in mind, let’s deal with the prerequisite steps such as obtaining the PnP PowerShell module and registering the AAD app to be able to create Groups.Installing the PnP PowerShell module
There are a couple of ways to install this, but the PnP PowerShell page has everything you need - full instructions and links to installers. See:
Registering an Azure AD app to talk to the Graph
If we’re using a PnP PowerShell command that talks to the Graph (as I am to create Office 365 Groups), then we need an AAD app registration which our script/code will use to authenticate. We define this with appropriate permission scopes for the actions we’re actually performing – the process below shows what I need to do to create Groups, but if you’re using a different script which does something else, then most likely you’ll need other permission scopes.
- In the Azure portal, go to the “Azure Active Directory” section and find the “App registrations” area:
- Click the “New application registration” button:
- Complete the details – note in this case the sign-on URL can be anything that uniquely identifies your function:
- Hit the “Create” button.
- We now need to grant the appropriate permissions to this app registration:
- Go in to the “Settings” area, and select “Required permissions”:
- Click the “Add” button, then “Select an API” and find and select “Microsoft Graph”:
- In the “Application Permissions” section of this list, check the box for “Read and write all groups”:
- Click “Select” and then “Done” to save this config.
- Now we need to obtain the app ID for our PowerShell script – it can be copied from the settings area. Store it somewhere safe for later pasting into our PowerShell script:
- We also need to obtain a key. This can be done by:
Grant admin consent to the app
Now that we’ve defined our AAD app registration, a tenant admin needs to grant admin consent to the app. This is the security gate which means that the organization is permitting this access to Office 365 data. What happens is that you construct a URL in the form of:
https://login.microsoftonline.com/[tenant].onmicrosoft.com/adminconsent?client_id=[App ID]
So for my app, the URL looked like this: https://login.microsoftonline.com/chrisobriensp.onmicrosoft.com/adminconsent?client_id=348841f1-6c9d-4044-b014-ed346f2572f2
When the tenant admin hits this URL, he/she sees the list of permission requirements for this app and can make a decision whether to grant consent or not:
Once consent is granted, the app can request auth tokens which can perform actions related to the selected permission scopes. Read more about this process at Tenant Admin Consent if you need to.
Create the Function locally, using PowerShell as the language
OK, now the pre-reqs are in place, we’re ready to create an Azure Function to run our PS script from.
- First, create a folder on your machine to host the files – I named my folder “COB-GroupCreator-Function” to reflect what we’re doing here.
- Open VS Code to this folder.
- Hit CTRL SHIFT + P for the VS Code command bar, and start typing “Azure Functions” to pull up those commands. Select the “Create New Project” command:
- Follow the prompts in the command bar to select the folder – accept the default if you’re already in the folder you created earlier:
- When it comes to selecting a language, select any for now – but in this case we said we’d use PowerShell. PowerShell doesn’t appear in the list currently because support is only experimental (as at June 2018), but we can switch to it later:
- Now let’s add an individual function. Hit CTRL SHIFT + P again, and find the “Create Function” command under Azure Functions:
- Accept that we’ll use the current folder:
- In the next step we can change the language to PowerShell:
- Select PowerShell from the list:
- In the next step, we need to include “non-verified” templates whilst PowerShell support is still experimental – select the “Change template filter” option:
- Select “All” from the list:
- And now additional templates appear – in this case, our function is going to be a simple function which runs once per day, so we’ll select “Timer trigger”:
- Now enter the name for your function:
- For a function which runs daily at 10am, the CRON expression would be “0 0 10 * * *”, so let’s enter that when we’re asked for the schedule for the function by the way, here’s a good cheat sheet for other CRON expressions):
- A bunch of new files will now be added to your folder, including the “run.ps1” file which is the PowerShell script for your function implementation:
We’re now ready for our function implementation. Except to say, if you’re following these steps when PowerShell support is still experimental, you may still have some leftover JavaScript config if you did this. Let’s fix that next.
Debugging our PowerShell script locally with F5
VS Code works great as a debugger for PowerShell scripts. The best approach is to get your PowerShell script 100% correct by developing and debugging locally before publishing it to the cloud as an Azure function. You’ll be able to stop on breakpoints, see variables and so on – doing this locally is much easier than when you’re running in Azure on a daily schedule (although you have options for that too).
So, all we need to do is remove the JS config from our launch.json file. Find it in the .vscode folder:
Remove the section for the JS configuration – before:
after:
VS Code is now smart enough to do the right thing based on your .ps1 file extension. You’ll find that you can hit add a breakpoint to your script (which is currently still just a single line of boilerplate code) and hit F5 to debug locally:
You can actually do lots more to customize what happens when F5 is pressed – for example, if your PowerShell scripts accepts parameters and you want to pass some values in when debugging. This is done by adding back some PowerShell specific configurations into your launch.json file – see Using the launch.json file in VS code for improved PowerShell debugging for some examples of this. But even without this, we’re now able to step through our script locally and get the feedback we need to develop and test it properly.Prepare for running in the cloud - copy files from SharePointPnPPowerShellOnline module into local folder
We now need to copy the files from the SharePoint PnP PowerShell module into our local folder. This isn’t necessary for running locally – the files will be loaded from your local modules path for that (which can be found using $Env:PSModulePath in PS) – but it is necessary for when the script runs as an Azure Function. So, let’s find the files on your local machine by running $Env:PSModulePath – you should see a bunch of paths in there, but one of them will be for the SharePointPnPPowerShellOnline module:Open that folder on your machine and copy the “Modules” subfolder and all it’s contents into the folder containing your PS script for your function.
Your set of files should now look like this:
When your script runs in the cloud, the Azure Functions runtime will now load any modules stored in this folder and you can therefore use the PnP commands successfully.
Paste the script contents into run.ps1
Now we're ready to deal with the script implementation. Paste in the script we've seen already (repeated below for your convenience), or implement your own steps.
You’ll need to substitute in values for your AAD app ID, AAD app secret (key) and Office 365 tenant prefix into the placeholders/variables in the script – for now, let’s do that in a hard-coded way to test our script. Later on, we’ll swap out these hardcoded values and fetch them from config in Azure instead.
As a reminder, here are the script contents I used:
Once you've pasted those details in, run your script to check it works (by pressing F5 in VS Code). If your AAD app is registered with the right details and permissions, and you have the PnP PowerShell module installed properly, things should work just fine when running locally. Hooray! If not, you should work through the issues until you're successfully running locally before publishing to an Azure Function.
Create the Azure Function app in the portal
We need an Azure Function app to host our script in the cloud. You can actually create this through VS Code (use the command “Azure Functions: Create Function App in Azure”), and it works great! However, for simplicity let’s do it the normal way through the Azure portal. Even there, we have a couple of options but anything that gets you to the create function app process is good – for example:
- Click “Create a resource”:
- Start typing “function app” to search for the item – select it when you find it, and then hit the “Create” button:
- Then complete the details – you can see in the image below I’m reusing some things I already have in Azure (e.g. a Resource Group, Storage Account etc.) – but just create new ones if you need to. Of course, be aware of the selections you make if you’re doing this for real in production (especially whether you’re choosing the Consumption Plan or App Service plan). Hit the “Create” button when you’re ready:
- Your function app, as well as an App Insights instance if you selected that option, should now have been created and are ready to host code:
Publishing files to an Azure Function from VS Code:
The next step, once we’re sure the script is working correctly, is to publish it to an Azure Function. You can do this in a variety of ways, but VS Code makes this easy:
- Switch to Azure tab in VS Code (bottom icon):
- Find the Function App you created earlier. Right-click on it, and select “Deploy to Function App”:
- Step through prompts in the VS Code command palette – the defaults are generally what you need:
- Accept the prompt:
- VS Code will then start the publish operation:
- You’ll then find that your files have been deployed as a Function to the selected Function App:
ALTERNATIVE – DEPLOY FILES A DIFFERENT WAY
Of course, you don’t *have* to use VS Code to publish files up to your function app. Anything that gets your files there (FTP, manual copy via Kudu, web deploy, sync from source control) is fine – you just need to ensure the files end up in the right structure. This is what you need to end up with:
To deploy the files using Kudu, simply drag and drop them from Windows Explorer into the site/wwwroot folder within Kudu:
Final step - Storing App ID and Client Secret securely
At this point, you should now have your script running successfully in the cloud. It should execute on the schedule you defined for the function or from using the “Test” button in the Azure portal. But remember that we hard-coded some values for the app authentication into the script – we need to fix that.
A better option than having these values hard-coded in your script is to add App Settings to your Azure Function app, and read them from there. They are stored securely by Azure, although you could take this further and use Key Vault or similar if preferred. Either is better than having secrets/passwords in code or scripts! In the next steps, we’ll define them as app settings in Azure and tweak the script to pick them up from there:
- Go to the Platform Features tab, then select “Application Settings”:
- Scroll down to the “Application Settings” section, then click the “Add new setting” link:
- Add the App ID and secret for the Azure AD app registration which has permissions to do the work (create an Office 365 Group in our case):
- Also add an item for your tenant prefix and name it “Tenant”.
- Don’t forget to click “Save” back at the top of the page:
$env:AppID
$env:AppSecret
What this means is that our final script should look like this:
Voila! Your script should now run from the cloud and be implemented in the way it should be. I won’t show end end result of this example (an Office 365 Group) because you most likely know what that looks like, but hopefully you get the overall idea and the steps involved.
Summary
The idea of running PowerShell scripts from the cloud is very useful, especially for scripts which should execute on a schedule. Our scenario of creating an Office 365 Group isn’t necessarily something you’d want to do on a schedule (or maybe it is, if you need a collaboration space for a weekly meeting or other periodic event?) However, the power of PnP PowerShell means that there are many scenarios you could deal with in this approach. We showed how to get external modules like PnP running in your Azure Function, and also how to deal with the authentication to the Graph if needed – overall, it’s a powerful approach that can be useful to both IT Pros and developers. I recommend using Visual Studio Code to work with PowerShell these days, especially since it helps package and deploy Azure Functions as well as providing debugging support. Happy coding!
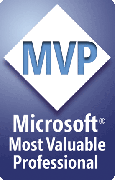

No comments:
Post a Comment