Apple’s Podcasts app is now the equal of any third-party podcast, or “podcatcher,” app for iOS. I recently switched to using it as my default podcasts app, and I’ve found it does pretty much everything you could want it to.
In fact, it seems like some developers inside Apple are doing the same. The app really is well-designed and now offers some surprisingly deep “pro” features. And these pro features are what we’re going to look at today.
Apple’s Podcasts app tips
What I won’t write about today is the basic functionality of the Apple Podcasts app. If you’ve ever used a podcasts app, you’ll know how to playback a podcast, how to use the 1.5x speed-up features, and so on.
Instead, I’ll highlight a few of the standout (and often well-hidden) features of the app. These are the kinds of wonderfully useful extras that showcase exactly how good Apple’s iOS apps have become in recent years.
Like most Apple software, Podcasts is easy enough to dive in and start using. However, it can prove tricky when it comes to accessing more advanced features. Maybe that’s because Apple is obsessed with having things appear simple.
Let’s take a look.
The Podcasts directory
The easiest way to add a new podcast is to tap the Browse button in the bottom toolbar, or tap Search. These both take you to the iTunes podcast directory, which is pretty much the most comprehensive podcast directory around. (It’s also used by most other podcast apps.) But if you know the URL of the podcast you want to subscribe to — if, for instance, you pay for a Patreon subscription and have a special private URL to subscribe — then you can enter that URL to subscribe.
To subscribe to a podcast by URL, open the Library tab, tap Edit at the top right, then tap Add a Podcast by URL…. You can then paste in the URL, and you’re off.
Create custom podcast playlists or stations
While we’re in the Library Edit screen, lets take a look at another advanced feature: custom stations. These are kind of like smart playlists that contain only certain podcasts. You could have a station for news podcasts, for example, or one for awesome Mac podcasts. To create a station, tap the same Edit button as in the last section, then tap New Station. Name the station.
You’ll then see this screen, where you can customize your new station:
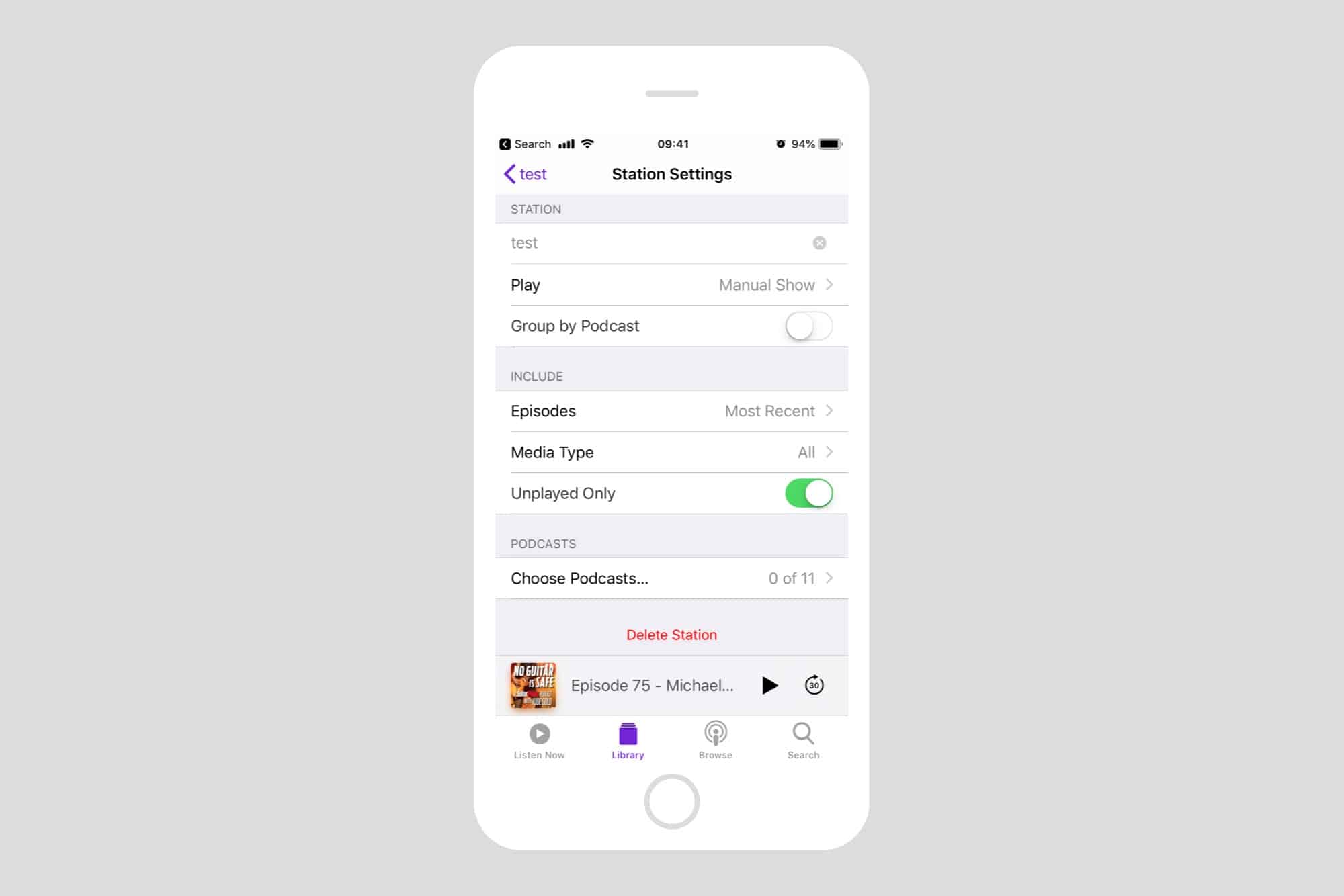
Photo: Cult of Mac
Here you can tweak all kinds of settings for the station — limiting it to audio or video, only showing unplayed episodes, and so on. At the bottom of the list is the important Choose Podcasts button. This lets you pick from a list of all your subscribed podcasts, and choose just the ones you want to include.
To find these settings again in the future, just open up the station by tapping its name in the Library tab, and then tapping the Edit button at the top right.
What the hell is where?
The layout of the Podcasts app is a little confusing at first. Your podcasts, ands their episodes, can appear in both the Listen Now and the Library tabs.
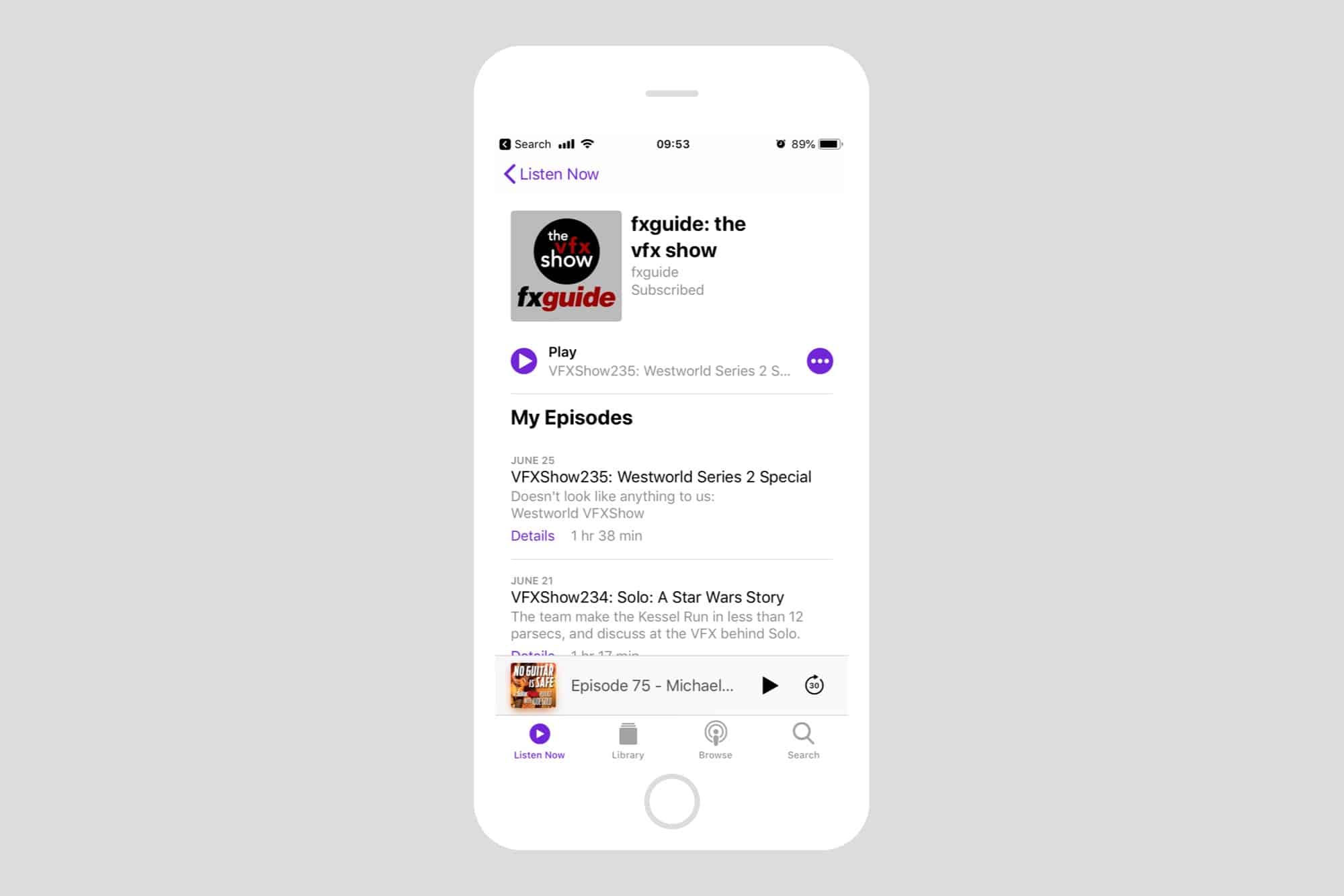
Photo: Cult of Mac
Listen Now is a list of your podcast subscriptions, more or less in order of how they arrived. To listen to the latest episode, just tap it in the list. To view other available episodes, tap the purple text label that reads something like 3 episodes. If no further episodes are available, the purple text will be the same as the name of the podcast.
This takes you to the podcasts’s info screen. It shows available episodes, and if you scroll down, there’s a best of list, with that podcast’s most popular episodes. There’s also a section for rating podcasts, plus recommendations for other podcasts you may like.
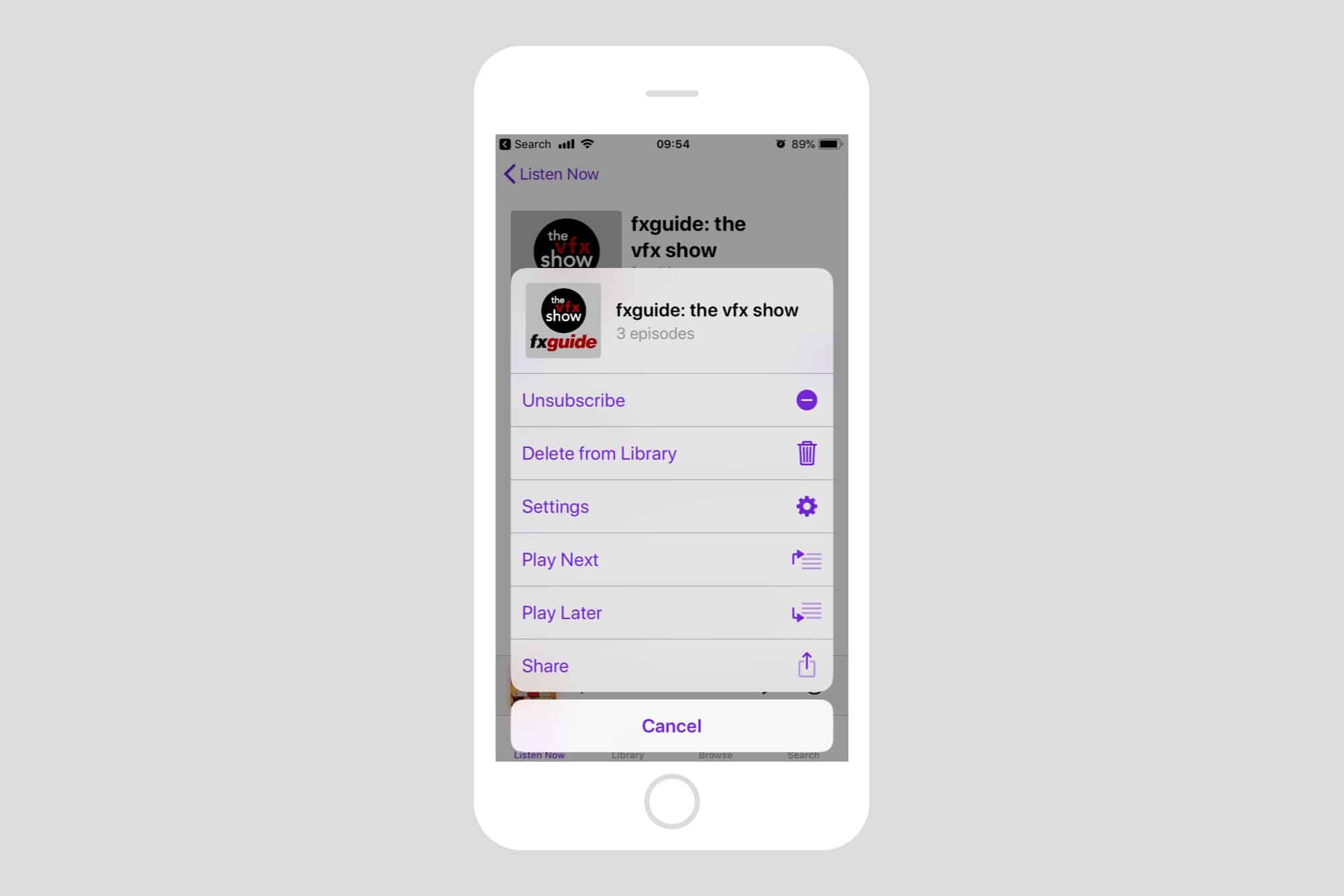
Photo: Cult of Mac
If you tap the … button in the top section, you’ll see a mixture of management and playback options. Also tucked in here are the individual Settings for that subscription:
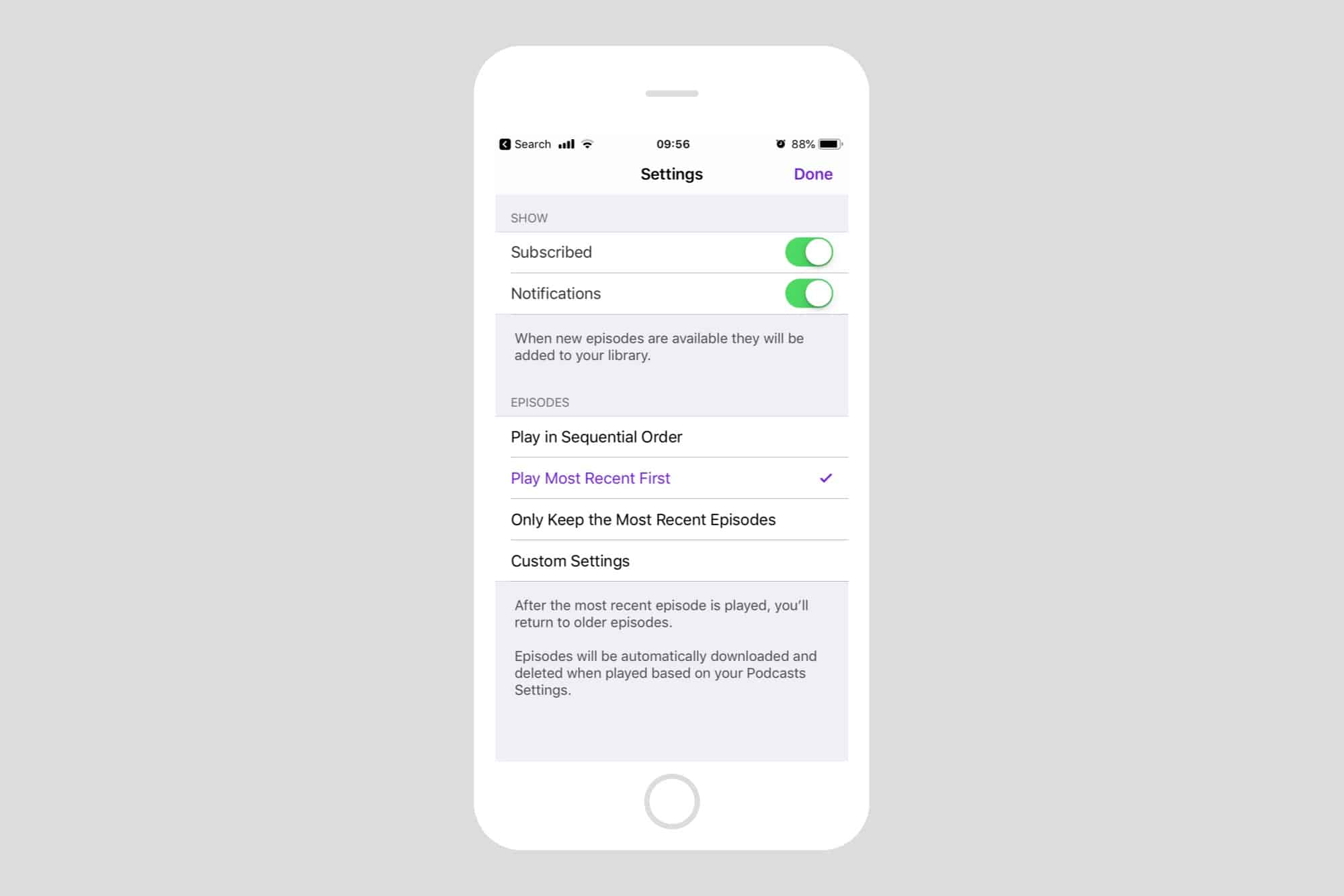
Photo: Cult of Mac
Here you can set pretty much everything, from the sort order of episodes, a limit on the number of episodes (or the time period you want to include — from one day to one month), which episodes to keep, whether to delete played episodes, and even a custom refresh schedule. This last option is useful if only one of your podcasts is daily and the rest are weekly. You only need to refresh the daily show more than once a day.
The Library panel is pretty much just a way to get to the above settings screens, only it shows a grid of subscription thumbnails instead of a list of episodes.
Podcast notifications
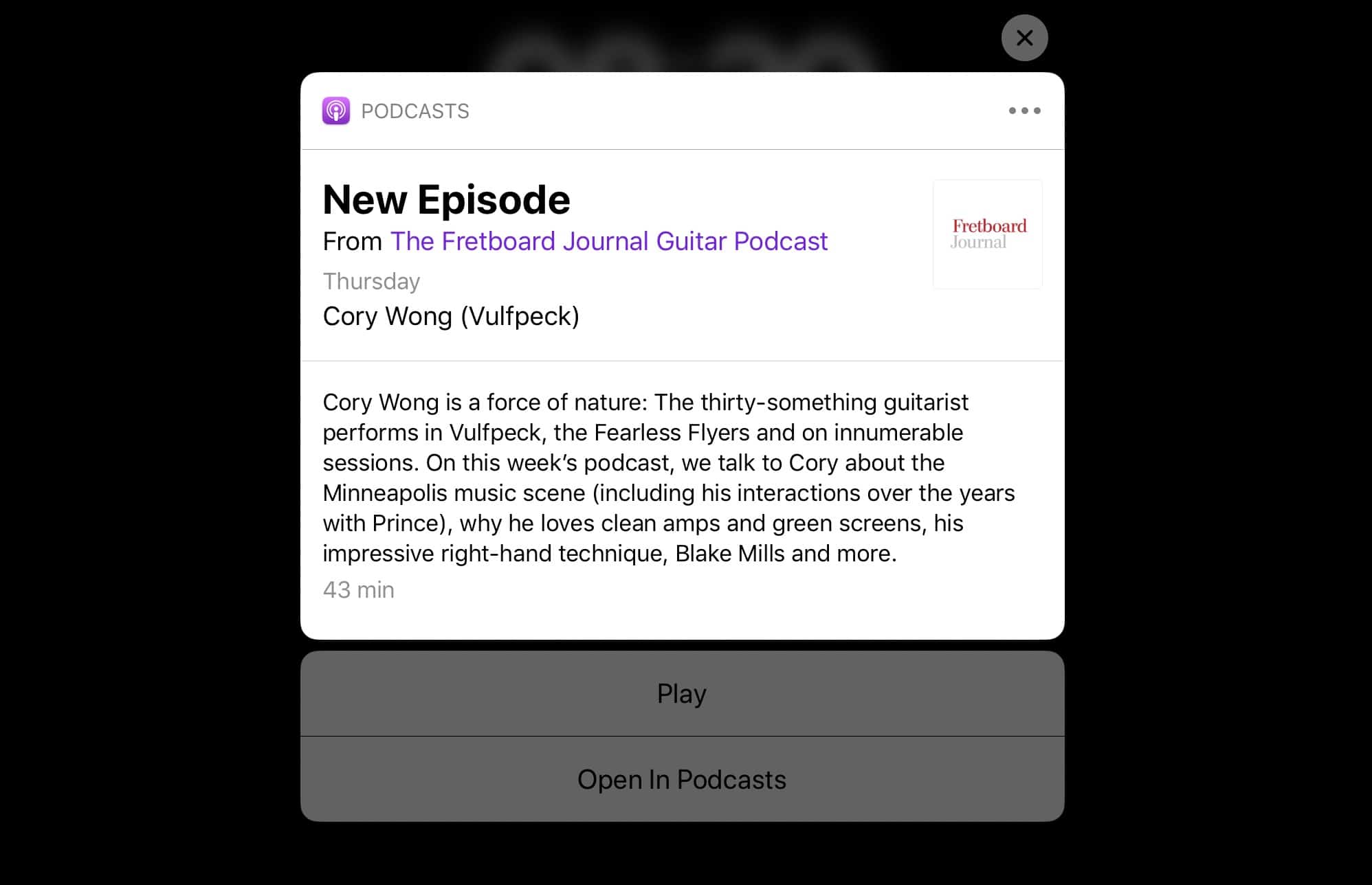
Photo: Cult of Mac
Notifications can be customized for each podcast, either in the settings section (above) or by heading back to the Listen Now screen and tapping the little notification icon. This brings up a list of your subscriptions, where you can set a switch to customize notifications per feed. When you get a notification, you can play the episode by tapping it, or you can long-press on the notification to see a list of available episodes, and pick one.
The Settings app
There are sundry other settings and sections dotted around the app — scroll down in the Listen Now section, for example, to see a list of recent episodes. Or long-press on anything to add it to the queue. Or, when any episode is playing, tap on the play panel to enlarge it (just like in the Music app), and scroll down to see show notes, chapters (if available) and — at the very bottom — the Up Next queue, which can be reordered with drag-and-drop.
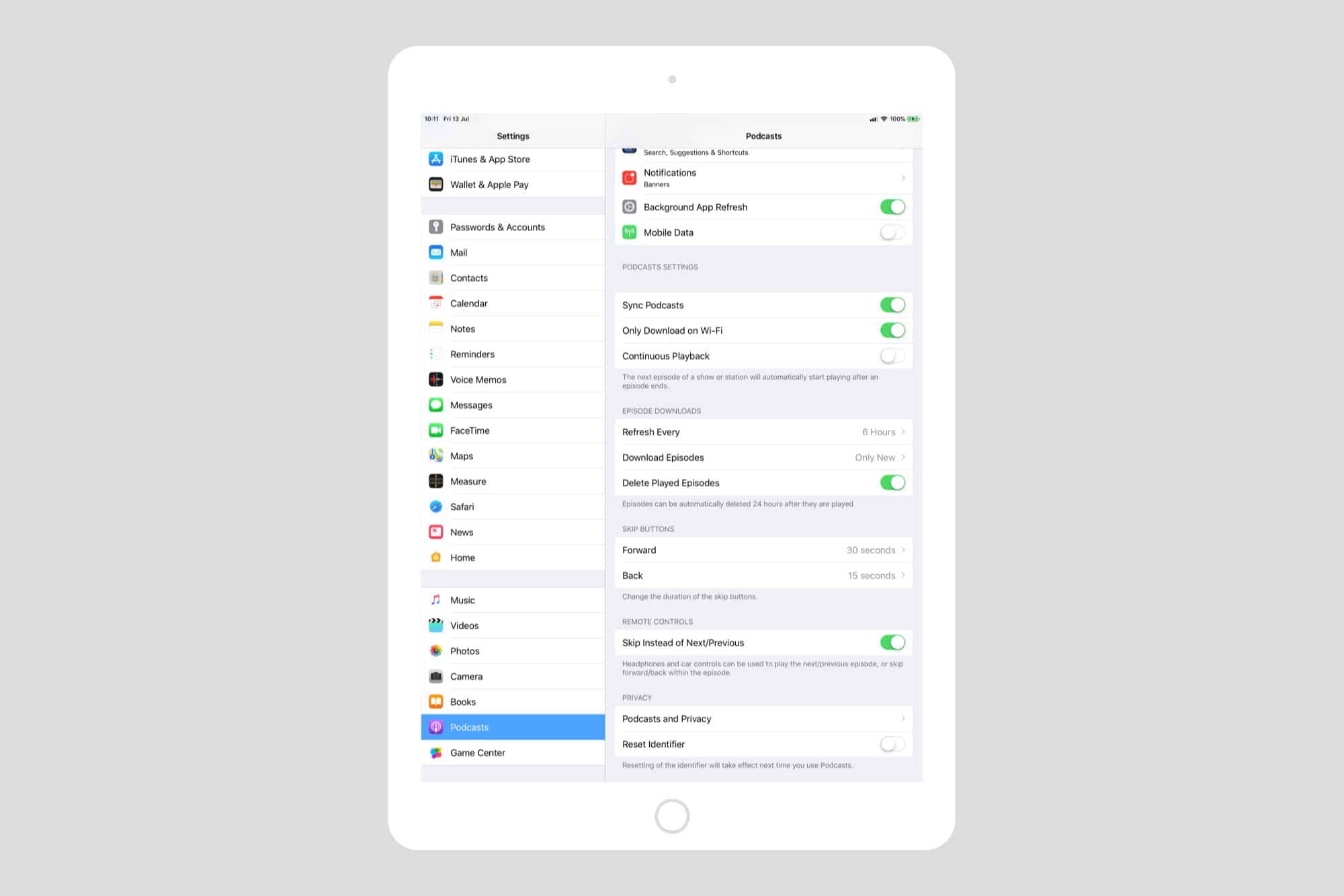
But before you go, the most important place to check is in the Settings app. Scroll down, and you’ll see general settings for the app. In some cases, these are the default values that are overridden in the individual settings, detailed above.
As you can see, the Podcasts app is quite deep. It is also required if you want to listen to your podcasts on a HomePod. And this is before we get to Siri, which lets you say things like “Play the latest episode of The CultCast” to fire up your favorite podcasts.


