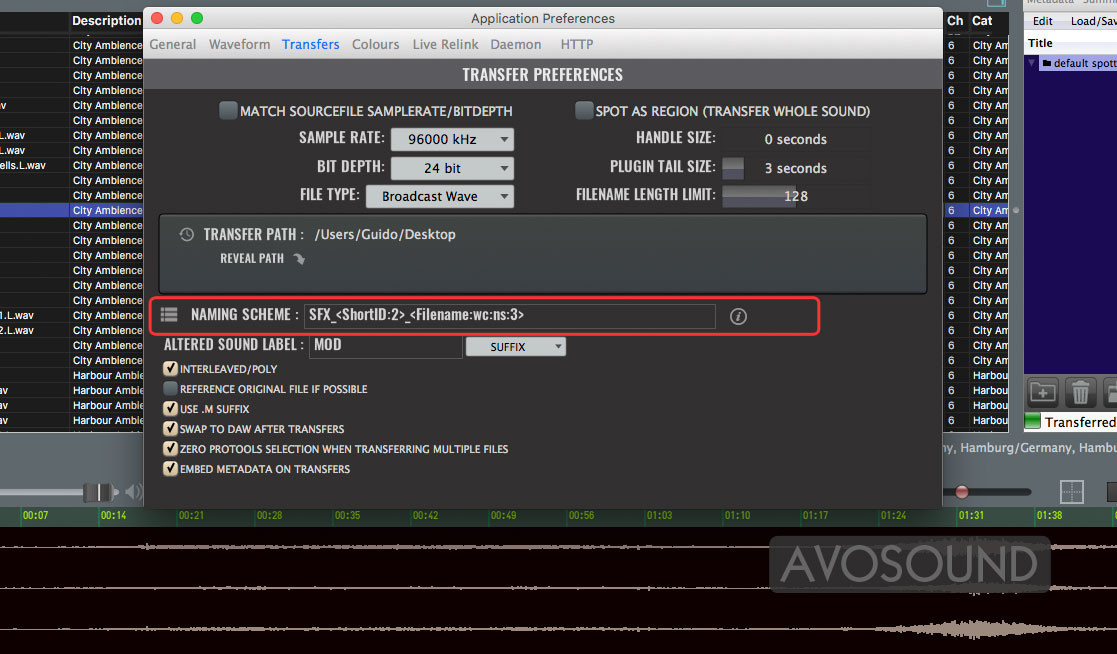11 even more simple tips for Soundminer V6 PRO and HD Plus - if you know them
![]() Author: Guido Helbling, Avosound - Last updated November 6th, 2018
Author: Guido Helbling, Avosound - Last updated November 6th, 2018
The following 11 tips for the Soundminer software are aimed at both experienced users and beginners. As you are about to find out, these tips are even more simple than the original 10 tips for Soundminer...that is, if you know them!
Some of the tips are aimed exclusively at Soundminer V6 PRO users on Mac platforms. To balance things out, I promise to compile some tips for HD Plus users as well. Watch this space...
Send us your ideas, and we'll have a look at them. Feel free to post on Facebook (or other social media). We are a social medium as well and like to share our knowledge too!

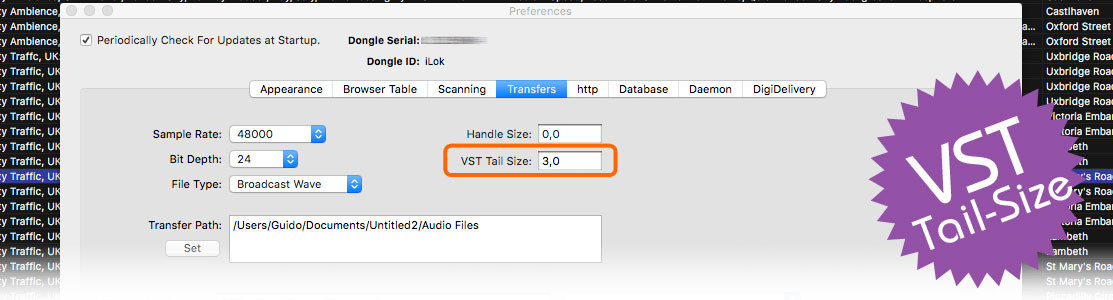



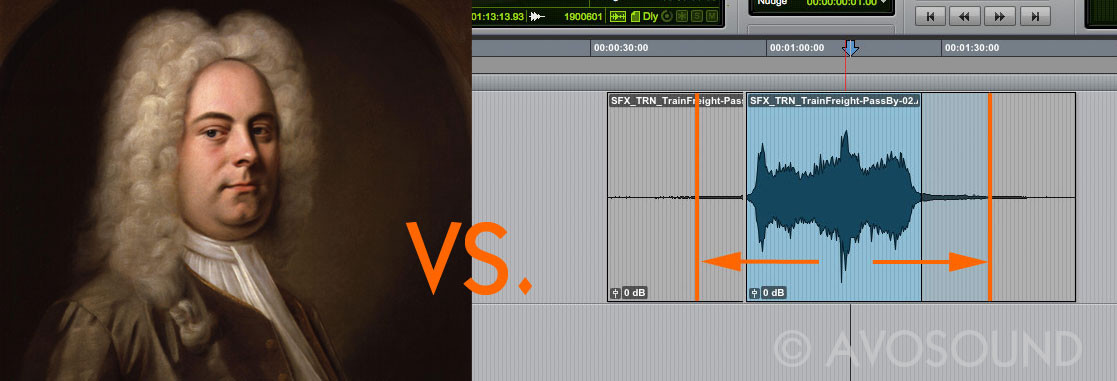



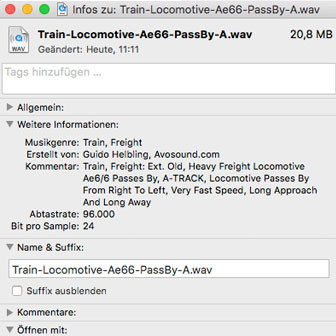

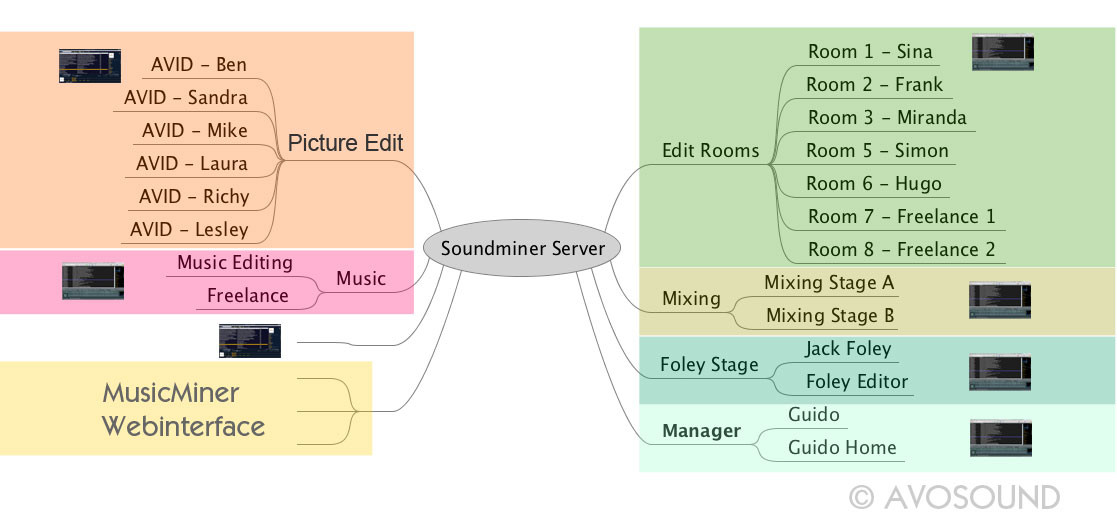

 Pressing Save creates a new index, which can take a while depending on the size of the database. Also, please be patient and don't force the process -- else the whole databank could be jeopardised!
Pressing Save creates a new index, which can take a while depending on the size of the database. Also, please be patient and don't force the process -- else the whole databank could be jeopardised!