Phone apps ask for permission to see a lot of data on our phone including GPS, photos and microphone. Here’s how to check and limit their access – even after you’ve already installed them.
By now, we are all better aware of the information tech giants like Facebook and Google are collecting on us – but what about that random game app on your phone?
Apps can ask for permissions on a variety of sensors and data from your phone. Usually, they do this when you install them or run them for the first time. Here’s how to do a quick checkup on your apps to see what they have access to and revoke any permissions you think are unnecessary.
Um….I guess so? pic.twitter.com/Nnc09S70gx
— Rich DeMuro (@richdemuro) March 15, 2018
Before you start, keep in mind that some apps need specific permissions to function properly. Google Maps won’t navigate without GPS and you can’t post a photo to Instagram without granting permission to your pictures. As you go through, keep this in mind and remember – you can’t really break anything here. If you revoke access that an app actually needs to perform its job – it will just ask you for permission once again the next time you run it.
iPhone
iPhone makes it super easy to the permissions various apps have. Start by going to Settings > Privacy. Here you will see a list of items starting with Location Services, Contacts, Calendars and more.
Tap Location Services and you’ll see a list of all of your installed apps, along with their level of location access. Some will say “Never,” others will say “While Using” or “Always.” Go through and change these settings as you deem necessary.
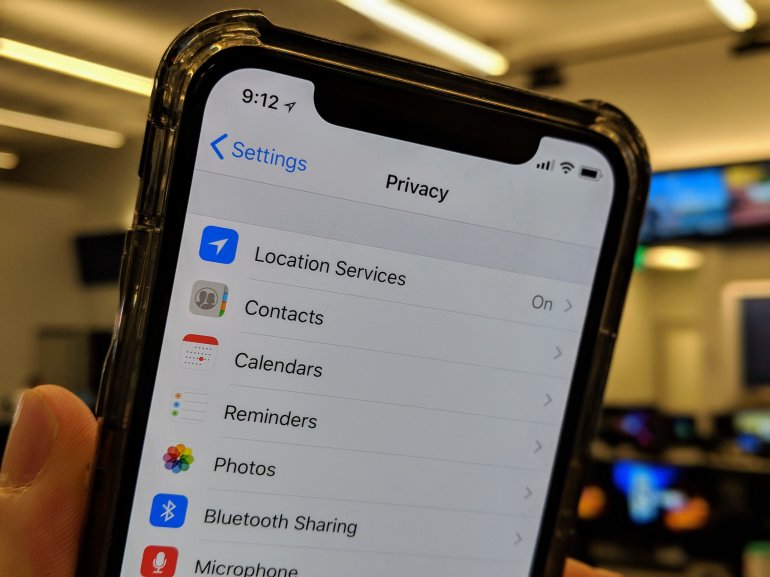
Now, back out of Location Services and go into Contacts. Toggle the slider for any app that doesn’t need access to your contacts.
Repeat this process for the rest of the items in the Privacy list – paying special attention to Photos, Microphone and Camera.
When you’re making decisions, just keep in mind the functionality of the app. If you don’t use Google for voice searches, you can turn off microphone access. If you don’t take photos with the Amazon app, you can turn off access to your Camera.
Android
Android is a bit tricker due to all the variations on phones and software out there – but the process is pretty much the same.
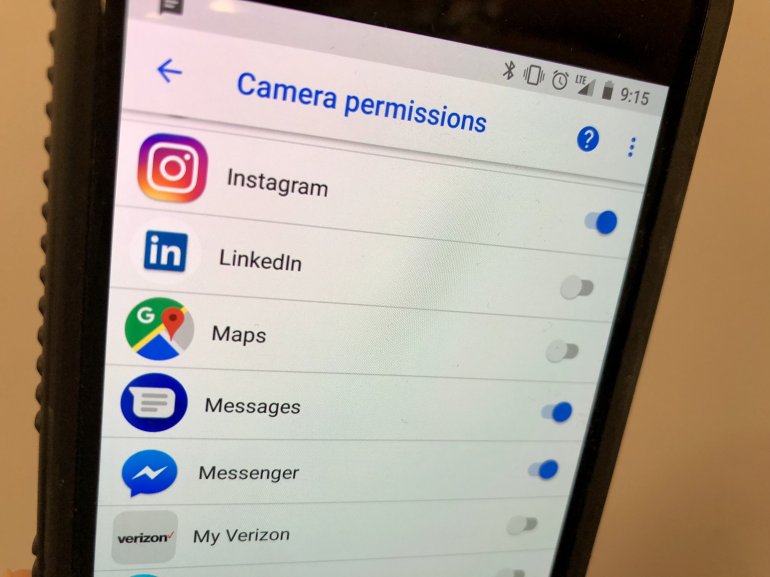
In the latest version of Android – 8.0 – you can just go into Settings > Apps & notifications > App permissions. Here you will see a list of all of the sensors on your phone including Camera, Location, Microphone, Phone, SMS and Storage.
Tap an option, like Microphone, to see a list of all apps on your phone that might have access to your mic. You can turn off access by flipping the little switch. Repeat this process for other the categories you see.
On older versions of Android, it’s a little more laborious as this information is a bit tougher to find. Also, you have to go through each installed app individually.
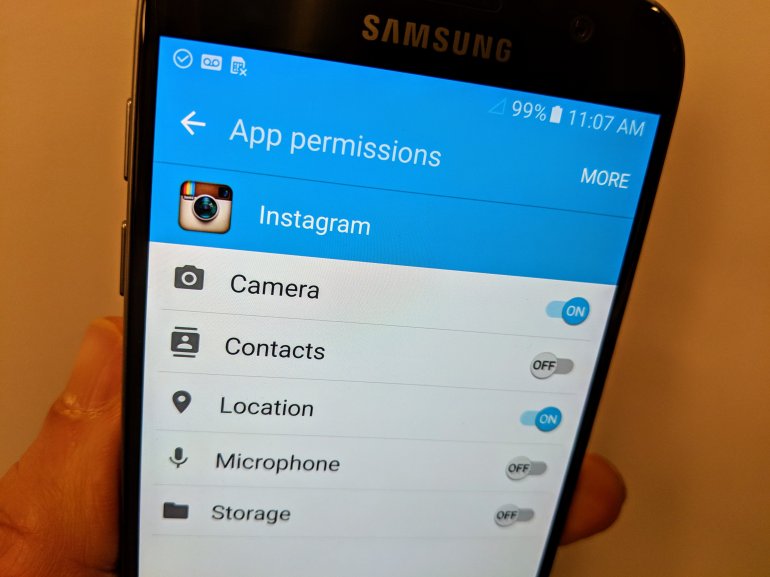
Start by going to Settings > Applications > Application Manager and then tap an app. From here tap Permissions. Now, you’ll see a list of all potential permissions that app has access to and whether they’re turned on. Just turn off the permissions you don’t think that app needs.
Back out of that app and repeat this process for the other apps installed on your phone.
Conclusion
Now that you’ve cleaned up your permissions, be extra diligent about granting permissions the next time you install a new app. Really think about the permissions it’s asking for and why it might need those. For instance, you might remember the story about a flashlight app that was collecting GPS data on millions of users. Next time you download any app, think to yourself – why would this need access to my location? Or a game. Why would this need access to my microphone? When in doubt, deny access or delete the app and find another that doesn’t require so much personal data.
Did this article help you? Consider sharing with your Facebook or Twitter friends.
NOW WATCH: Here are just some of the ways you’re being tracked on a daily basis.
[protected-iframe id=”c18cf034d27e77b0918f33293e155756-41641936-42315212″ info=”https://www.facebook.com/plugins/video.php?href=https%3A%2F%2Fwww.facebook.com%2FRichOnTech%2Fvideos%2F2112007992150242%2F&show_text=1&width=560″ width=”560″ height=”407″ frameborder=”0″ style=”border:none;overflow:hidden” scrolling=”no”]





