Working with tables and records
The application homepage
This page provides links to accessible tables in your application, depending on the group permissions of the logged user. We shall select the Customers Table.
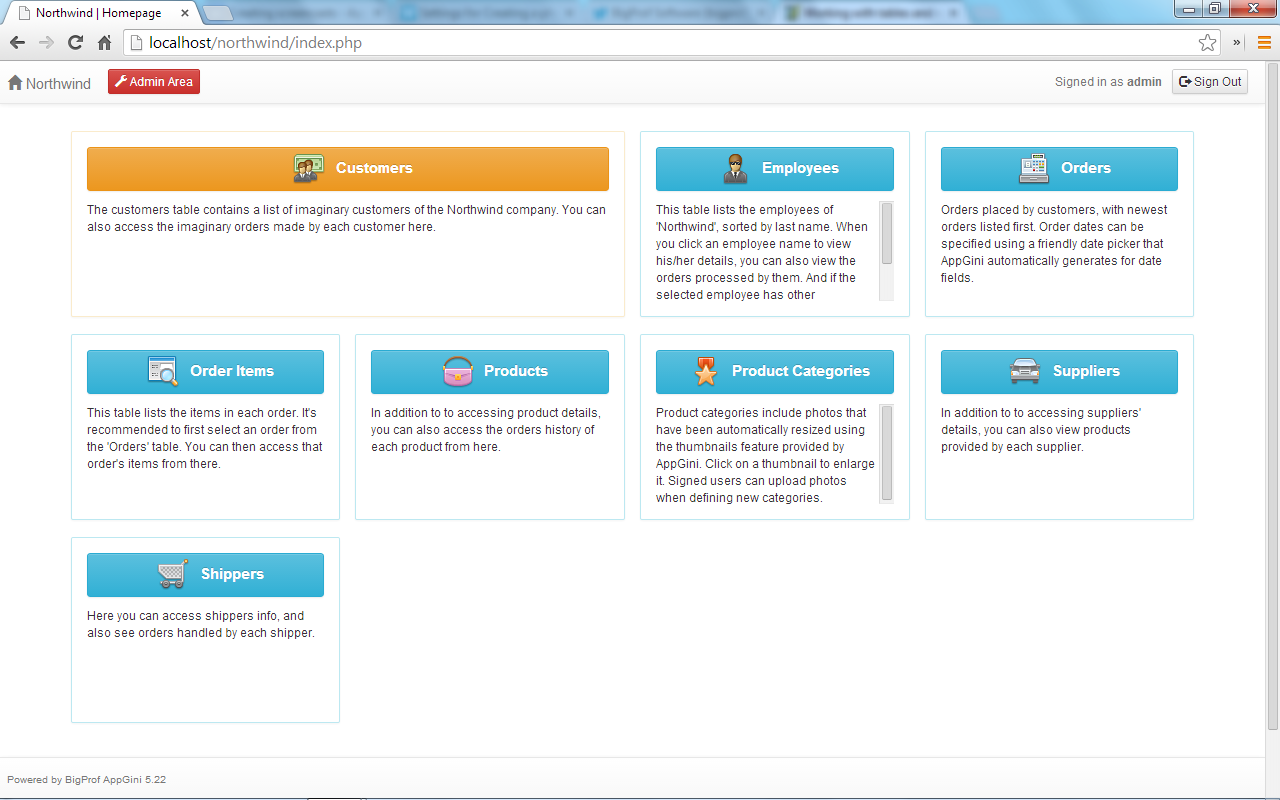
The Table View page
Here you can navigate data records of your table and edit, add and delete records. As shown in the figure below, the table view shows data in a table where records appear in rows, and each column represents a field of the table.
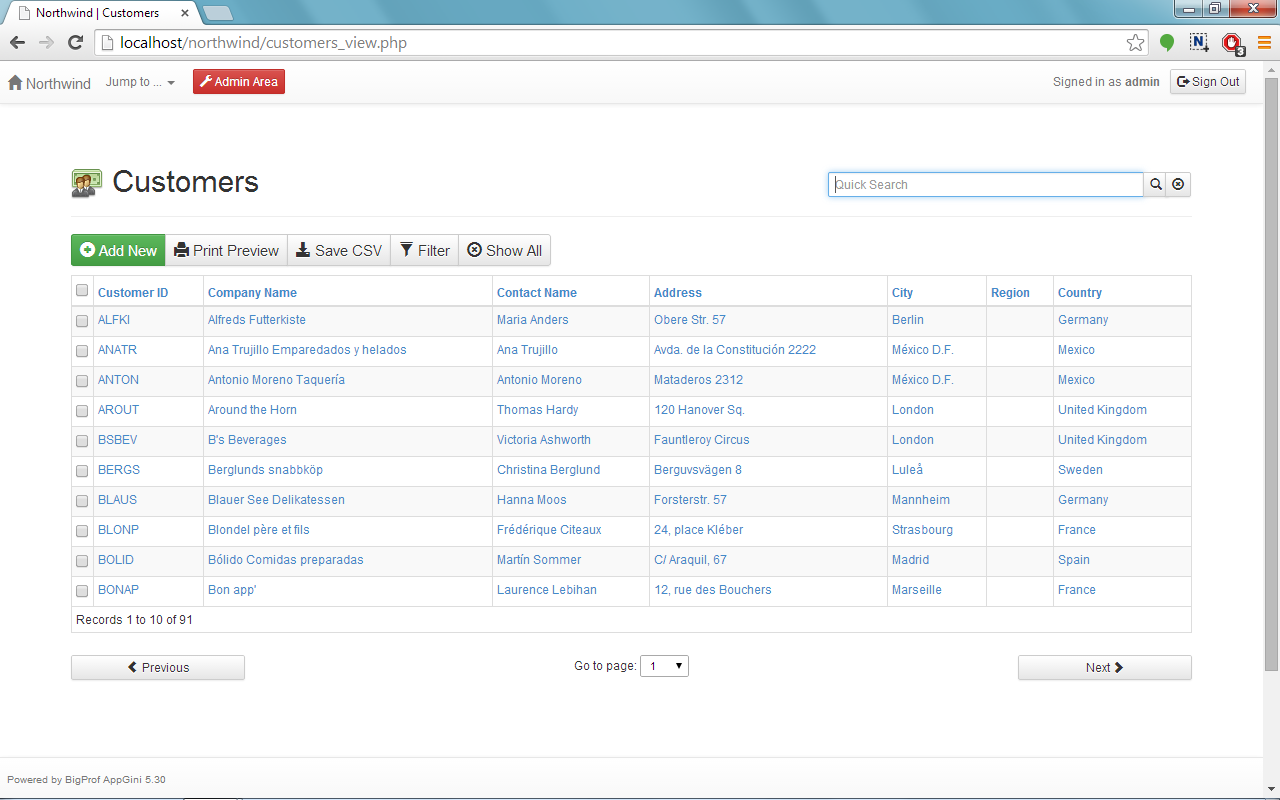
Column headers are specified in your AppGini project (as field captions). If you click on any of them, the table is sorted ascendingly by the clicked field. The figure below shows our table sorted by Country.

If you click again on the 'Country' header, it will be sorted descendingly. You can sort any field by simply clicking on its column header once or twice (to sort ascendingly or descendingly).
The Detail View
The detail view page can be used to enter data of a new record. To do so, click the \"ADD NEW\" button. In addition, when you click on any record in the table, its data is displayed in the Detail View for viewing, editing, deleting, printing, and/or copying to a new record. The exact functions enabled depend on the permissions of the logged user.
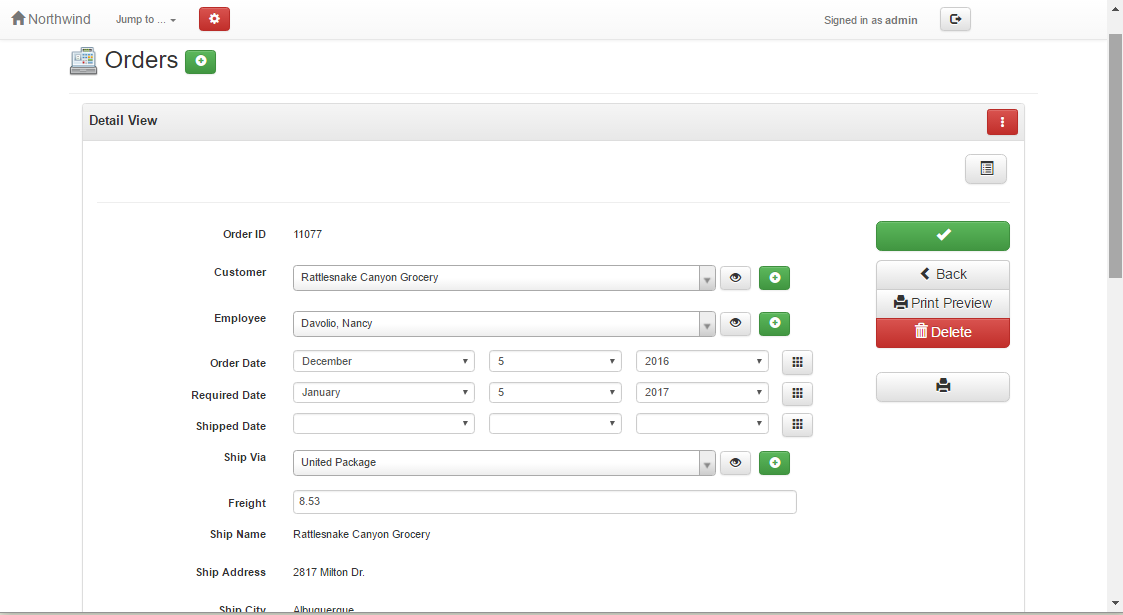
To sum up, the table view allows you to control and manage data of the table by allowing you to insert new records, edit and delete records; sort and navigate data, filter data or move to any other table. All this can be done in one page in an easy to understand manner.
Remember that you can control the appearance of the table view through Project Styles in AppGini. You can also control table view and detail view layouts by editing the generated template files .




