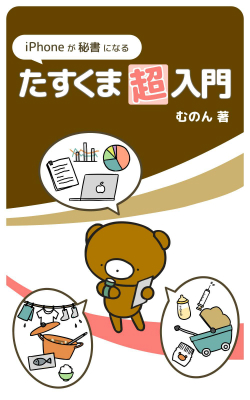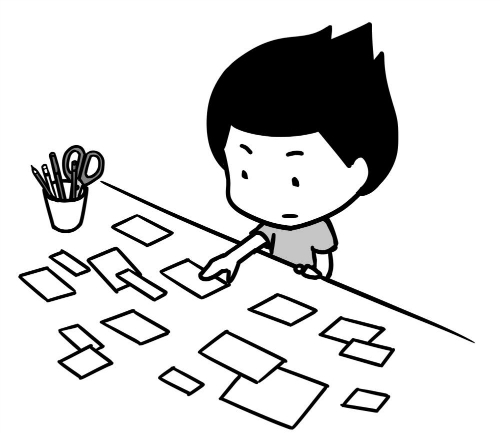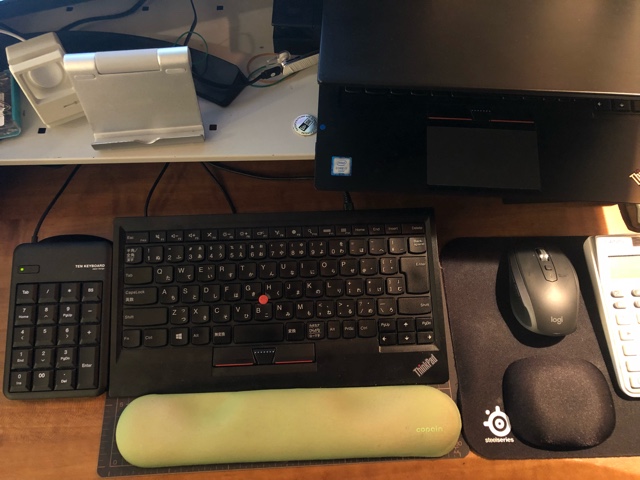新しいiPhoneを購入したら、これまで使っていたiPhoneのデータを(あらかじめ取っておいた)バックアップから復元することで、新しいiPhoneをこれまでと同じように使えるようになります。「たすくま」を使っている人にとっては、ここで決断を迫られます。
新しいiPhoneを購入したら、これまで使っていたiPhoneのデータを(あらかじめ取っておいた)バックアップから復元することで、新しいiPhoneをこれまでと同じように使えるようになります。「たすくま」を使っている人にとっては、ここで決断を迫られます。
記録が途切れないようにするために、どのタイミングでバックアップを取るか、という決断です。
決断というと大げさですが、要するに、
- 旧機種でギリギリまで記録を取りたい
- 新機種でいち早く記録を再開したい
という2つの相反する要求を満たす必要があるわけです。
バックアップを取ってから復元が終わるまでの間は新しい記録を追加できないため、その間は別の方法で記録を取っておき、復元が終わりしだい転記する、ということになります。
大量のアプリ、大量の写真、大量の音楽など、データが多いほどバックアップにも復元にも時間がかかりますから、バックアップを取るタイミング、すなわち旧機種を「引き払う」タイミングは慎重に決める必要があります。
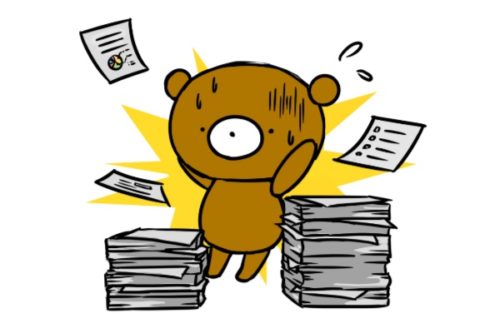
僕自身、iPhoneを買い換えるたびにこの決断に軽く悩まされていました。
が、最近はまったく悩まなくなりました。
たすくまには「Dropboxバックアップ」という機能を使うようになったからです。
「Dropboxバックアップ」とは何か?
「Dropboxバックアップ」とはその名の通り、Dropboxにバックアップを取る機能です。
具体的には、旧機種で「たすくま」の全データ(これまでの記録はもちろん、これからの予定、セクションなどの各種設定、そして財産ともいえるリピートタスク)をDropboxに丸ごとバックアップを取ってアップロードし、新機種でこのデータをダウンロードする、という流れです。

「Dropboxバックアップ」の注意点
ただし、ひとつ注意点があります。
全データといっても写真についてはサムネイル画像のみがDropboxバックアップの対象になる、という点です。
詳細画像はDropboxバックアップに含まれないため、新機種でDropboxバックアップから復元した場合、画像をタップしても詳細画像(大きな画像)は表示されません。
見方を変えると、Dropboxバックアップは「たすくま」のデータを圧縮することができることになります。
「たすくま」は使えば使うほどデータが蓄積されていきます。中でも写真は多くの容量を食います。
そこで、
- Dropboxバックアップで全データのバックアップを作る
- 「たすくま」を削除(アンインストール)する
- 再度「たすくま」をダウンロード&インストールする
- Dropboxバックアップで全データを復元する
という手順を通すことで、容量を食う詳細画像だけを削ぎ落とした形で復元できるわけです。
特に端末の容量不足でお悩みの方は、この手順でストレージ問題を解決できるのではないかと思います。

「Dropboxバックアップ」の手順
以下、「Dropboxバックアップ」の手順です。
準備編
▼「Dropboxバックアップ」は「設定」メニューにあります。
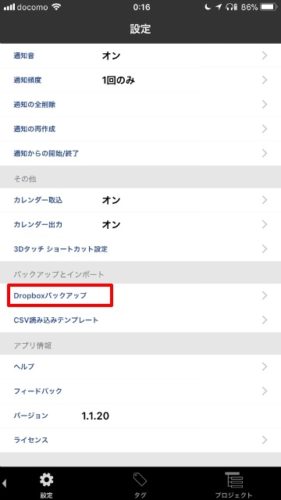
▼まず、「Dropbox認証」を行います(初回のみ)。
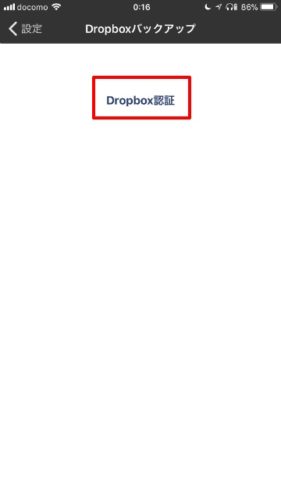
▼「許可」をタップします(あらかじめDropboxアプリをインストールしておく必要があります)。

» Dropbox
これで「Dropboxバックアップ」の準備が整いました。
実践編
▼旧機種で「バックアップ」をタップします。
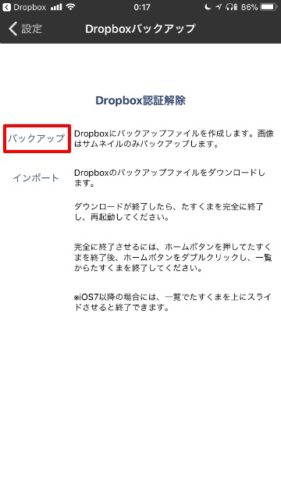
▼エクスポート+アップロードが始まります。
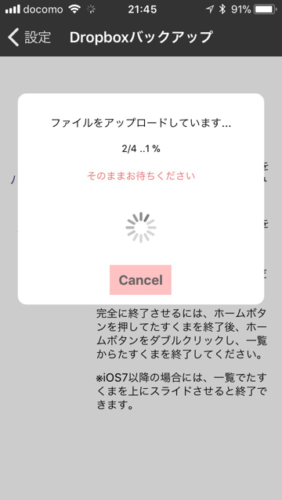
▼バックアップ(エクスポート+アップロード)が完了しました。
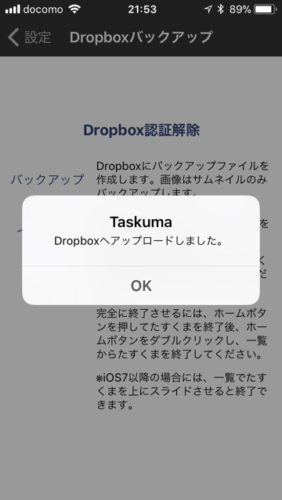
▼エクスプローラーで確認したらトータルで1.2GBほどになりました。

▼ちなみに以前は14GB以上ありました…。
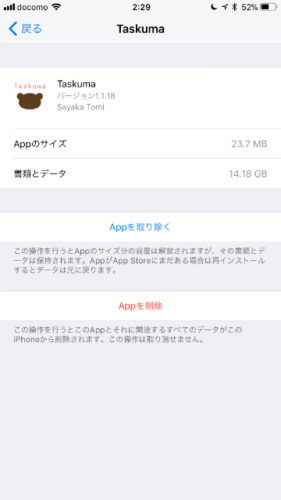
▼新機種で「インポート」をタップします。
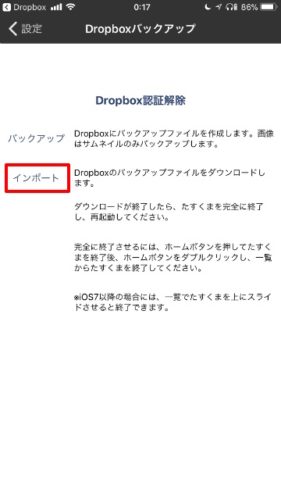
▼「読込」をタップします。
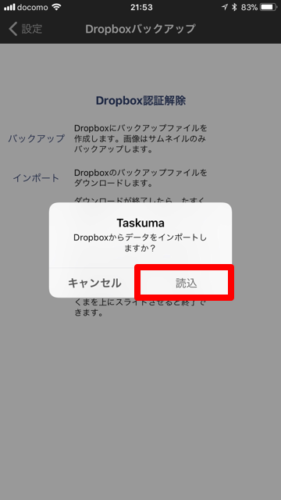
▼ダウンロード+インポートが始まります。

▼ダウンロードが完了したら、画面の指示に従って再起動です。

なお、移行した初日は、移行直前のデータ(Dropboxバックアップから復元した部分)については詳細画像が存在しないため、デイリーレポート送信時に以下のようなメッセージが表示されることになります。

▼「たすくま」のすべての機能について詳しく解説した電子書籍もあります。