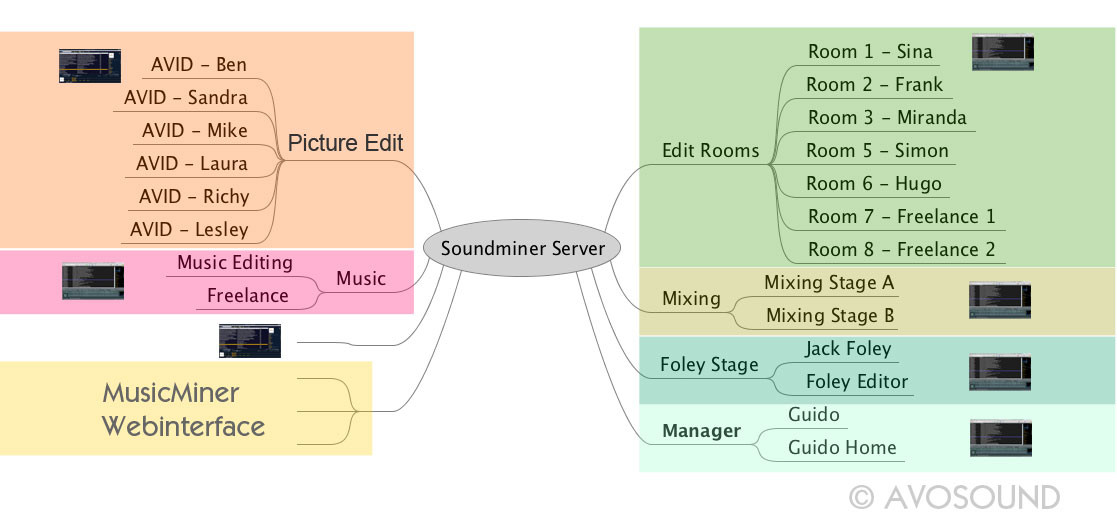10 Simple Tricks To Get Started With Soundminer V6 PRO And PLUS
![]() Author: Guido Helbling, Avosound - Last updated March 31th, 2023
Author: Guido Helbling, Avosound - Last updated March 31th, 2023
The Soundminer softwares offer a comprehensive range of tools and options, but not all of them are instantly apparent. The following ten tips will help you get started with your Soundminer software.
Even Soundminer veterans might find bits of new information in this article.
We know that these quick tricks of the trade look like basic stuff, but they are nevertheless worth a look - even for veteran Soundminer users. It is remarkable that so many professionals with years of experience sometimes don’t know even the most simple tricks. So... shall we have a look?
And FYI: these tricks can be universally applied to both Soundminer V6 PRO and Soundminer PLUS.

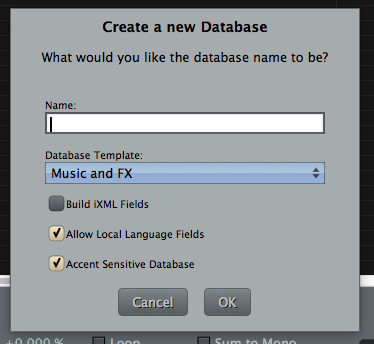



 Soundminer will transmit all playback signals now to the Monitor Plugin.
Soundminer will transmit all playback signals now to the Monitor Plugin.
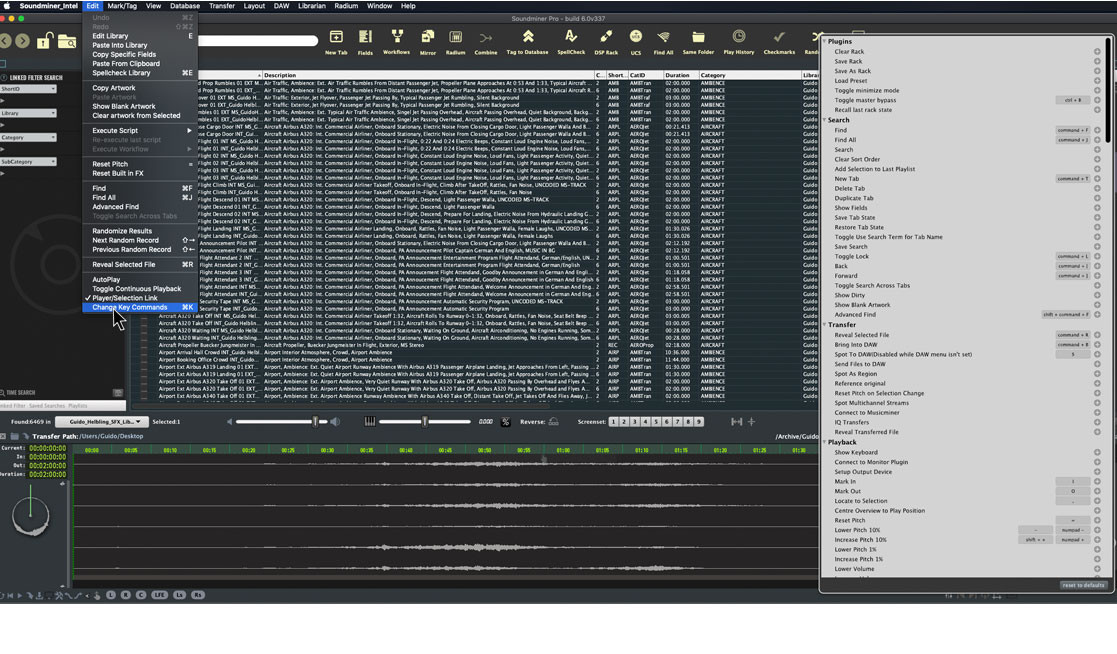
![Soundminer Edit Mode - pressing [E] on your keyboard will switch the table field into Edit Mode](https://www.avosound.com/img/articles/soundminer-tips/soundminer-browser-search-edit-mode-2-computer.jpg)