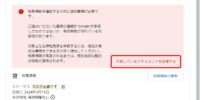iPerf3でスマートフォンの本当のWi-Fi実効通信速度を計測する

一般的なネット回線のスピードテストでは、自宅の純粋なWi-Fi通信速度ではなくインターネットの接続速度を計測しています。しかし、インターネットの通信速度が高速化した昨今、自宅のWi-Fi がボトルネックで速度が出ていない。というパターンは少なからずあることでしょう。
そんなときは、ネットワーク計測ツールを使って、スマホの Wi-Fi 通信性能を計測すると、ネット接続のパフォーマンス問題の切り分けに役立ちます。
ということで今回は、PCだけでなくスマホでも使えるネットワーク計測ツール「iPerf3」を使って、Wi-Fi経由でのスマホ・PC間の実効通信速度を計測していきます。
Windows 用の iPerf3 のダウンロードはこちらから。
スマホ側のアプリはこちらから。
iPerf3 での計測に対応したアプリは他にも存在していますが、今回はhe.netを使うことにします。
iPerf3でスマホの本当のWi-Fi実効通信速度を計測する
まずは Windows 側で、コマンドプロンプトか Windows PowerShell を立ち上げて、解凍した iperf3.exe があるディレクトリへ移動し、以下のコマンドを実行します。
.\iperf3.exe -s
これは、iPerf3 のサーバを立ち上げるコマンド。
以下のように "Server listening on 5201" と出ればOKです。

その後、スマホ側で he.net アプリを立ち上げて、「iPerf 3」という項目を開きます。(ここでは Android 版を例に進めます)

下の図のように、ネットワークに流すデータ量を適当に入力して、PCのIPアドレスを入力すれば計測が開始されます。

通信速度の計測結果はスマホ側にも表示されますし、

PC側でも確認することができます。このスマホのWi-Fi実効通信速度は117Mbpsくらいだね。と分かるわけです。

iOS 版のhe.netアプリはAndroid版と見た目こそ異なりますが、設定内容や機能はほぼ変わりません。

iPhone は 200Mbps 出てていいなぁ。ということが分かるわけです。
いくら上流のインターネット接続の速度が速くても、肝心のスマホの Wi-Fi や宅内ネットワークが遅ければ速度は出ません。今回のようなツールを使って、自宅のネットワークのボトルネックを知っておくのは悪くないと思います。