In this tutorial, we will show you how to subscribe to calendars on your iPhone or iPad so you can easily keep up with sports, school, holidays, and other schedules.
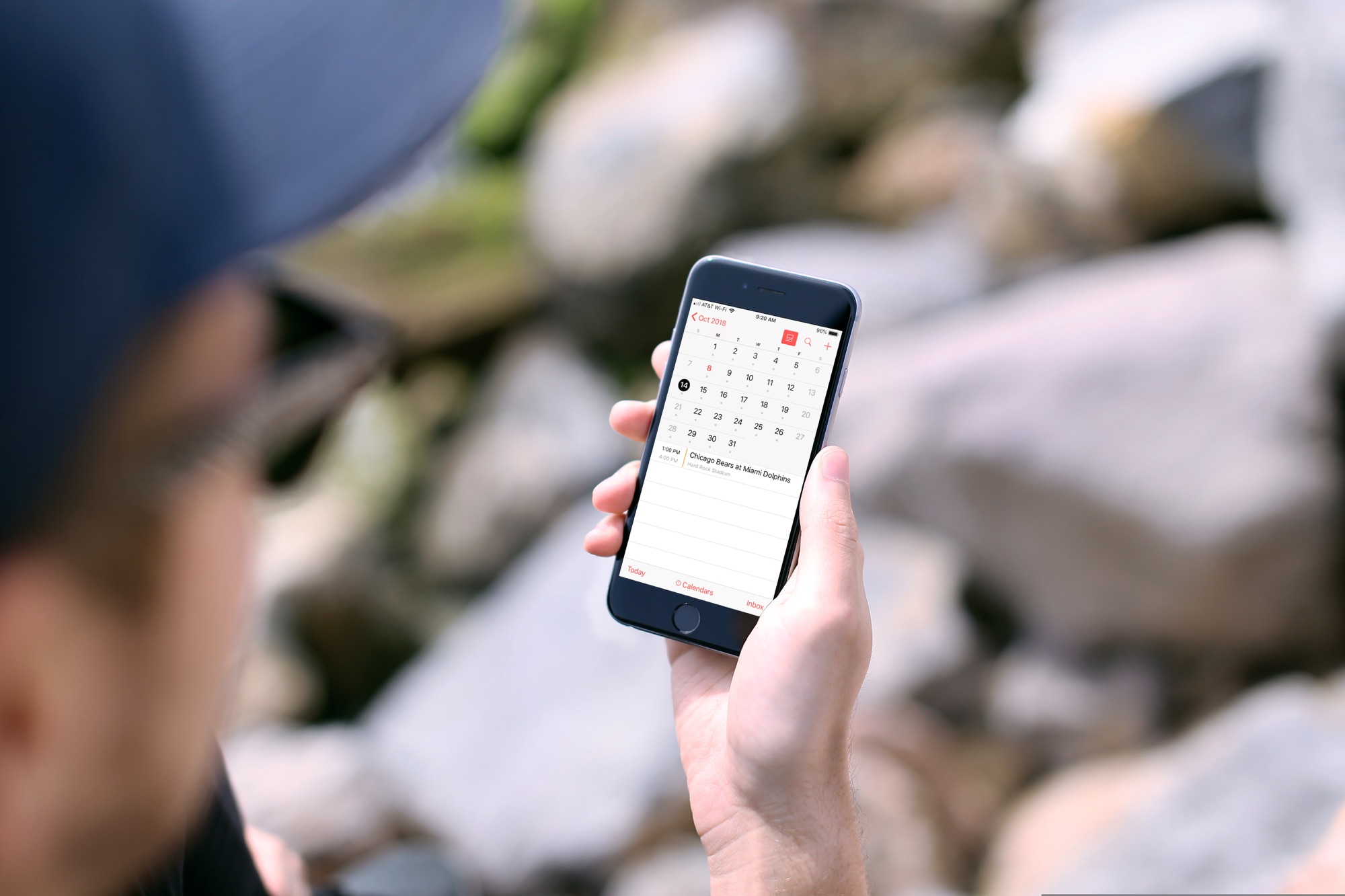
One of the best features of the iPhone and iPad is the ability to subscribe to other calendars. This is handy for schedules and calendars like your local school district, your favorite sports team, or holidays in another country.
Some places offer a simple button to subscribe to their calendar. Sebastien explains how to do this in his tutorial for adding the UEFA Champions League schedule to your calendar using the site iCalShare. But there are times when all you have is a link to subscribe. In that case, here’s how to subscribe to calendars on iPhone and iPad using a web link.
Add a subscribed calendar
If the calendar or schedule you want to subscribe to offers up a link, like the one shown in the screenshot below, just follow these steps to add it to the Calendar app.
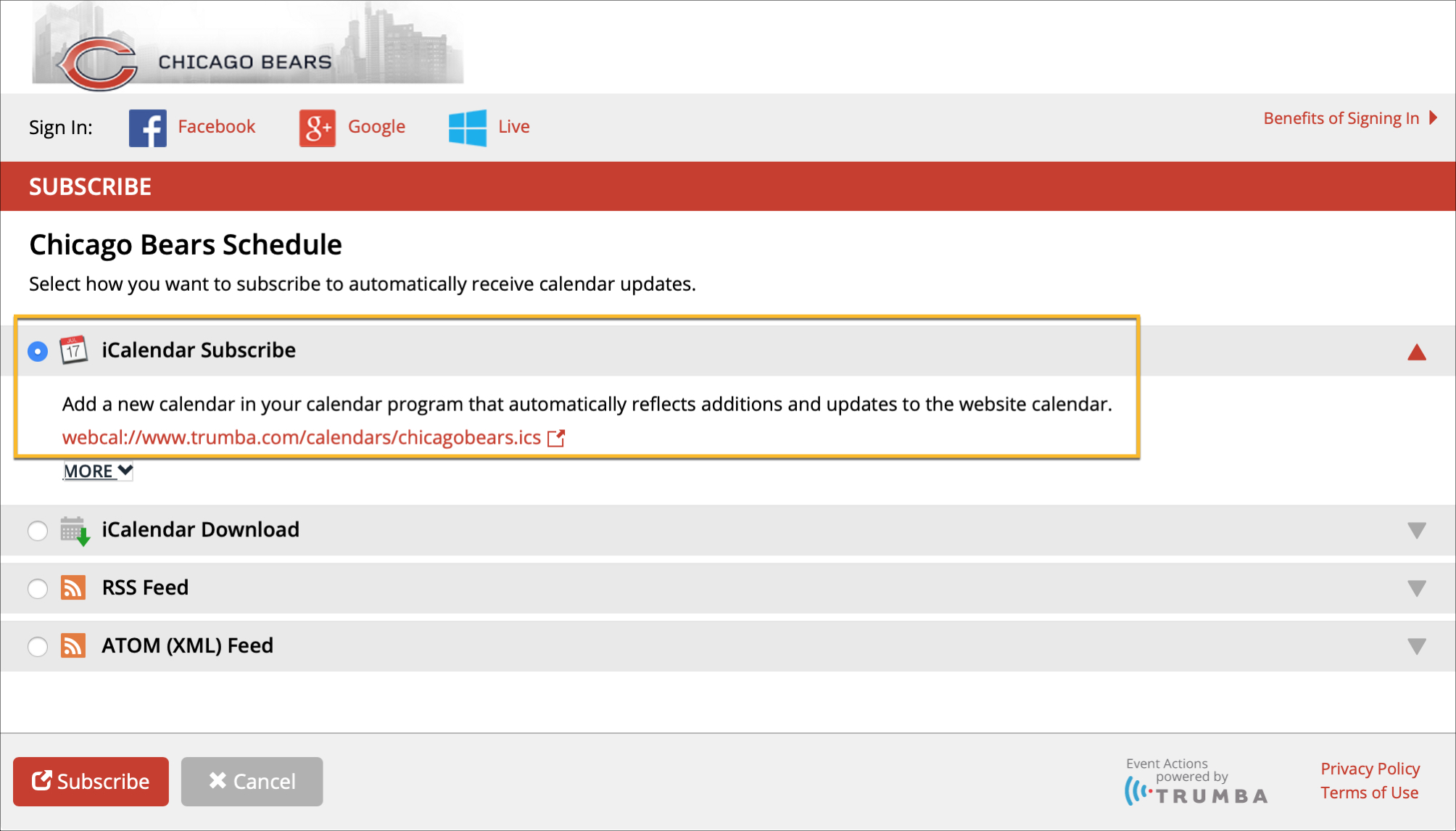
1) Select and copy the link. You can do this on iPhone or iPad directly from the website or by using the universal clipboard if you’re on your Mac.
2) Open the Settings app.
3) Scroll down and tap Calendar.
4) Select Accounts and tap Add Account from the next screen.
5) Tap Other and then tap Add Subscribed Calendar.
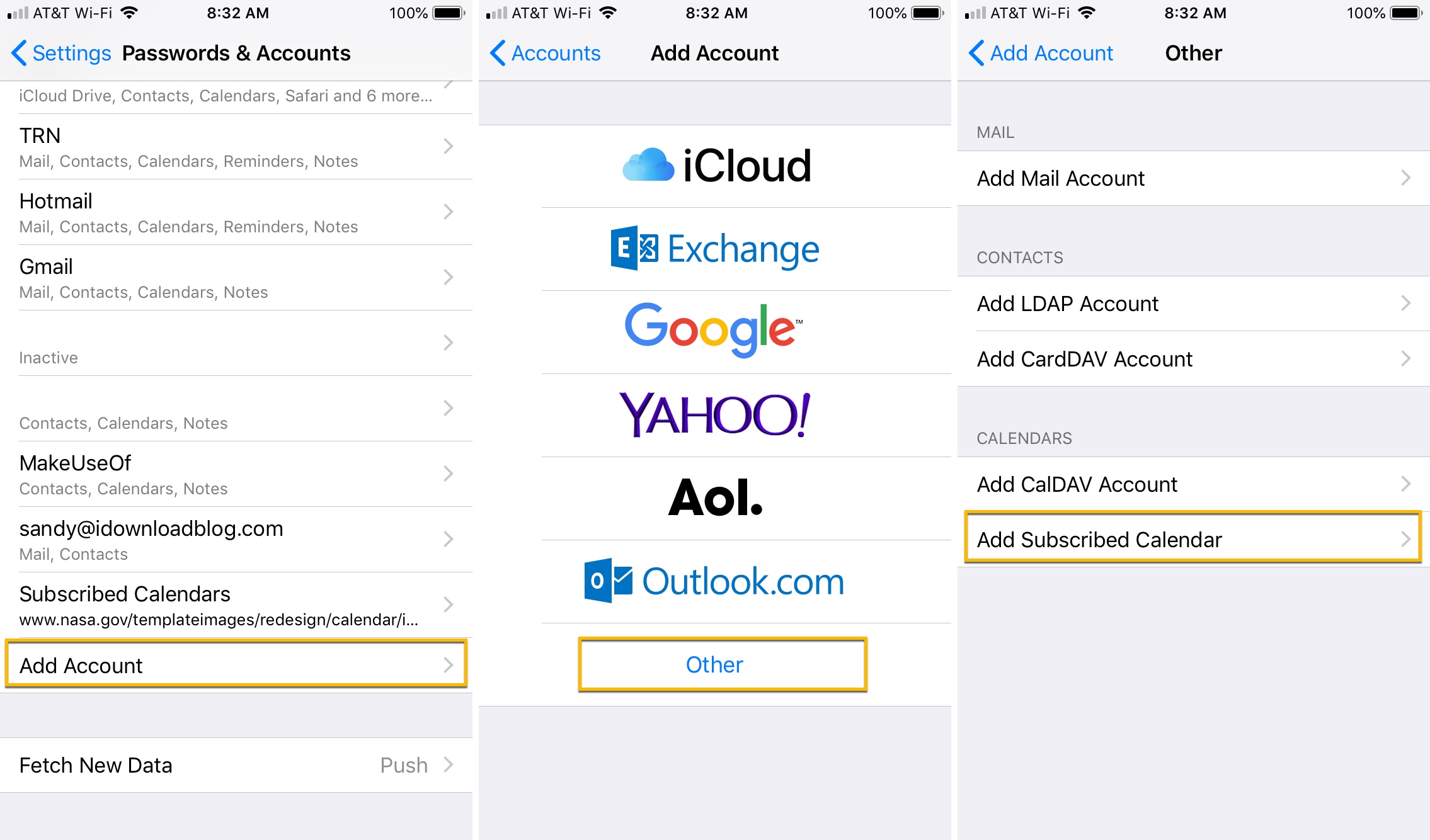
6) Now, just paste in the link you copied. Tap in the box and hold for a second until the Paste option displays and tap it.
7) Tap Next. You’ll then see your subscribed calendar with options to log into it if needed, use SSL, and remove alarms.
8) Tap Save.
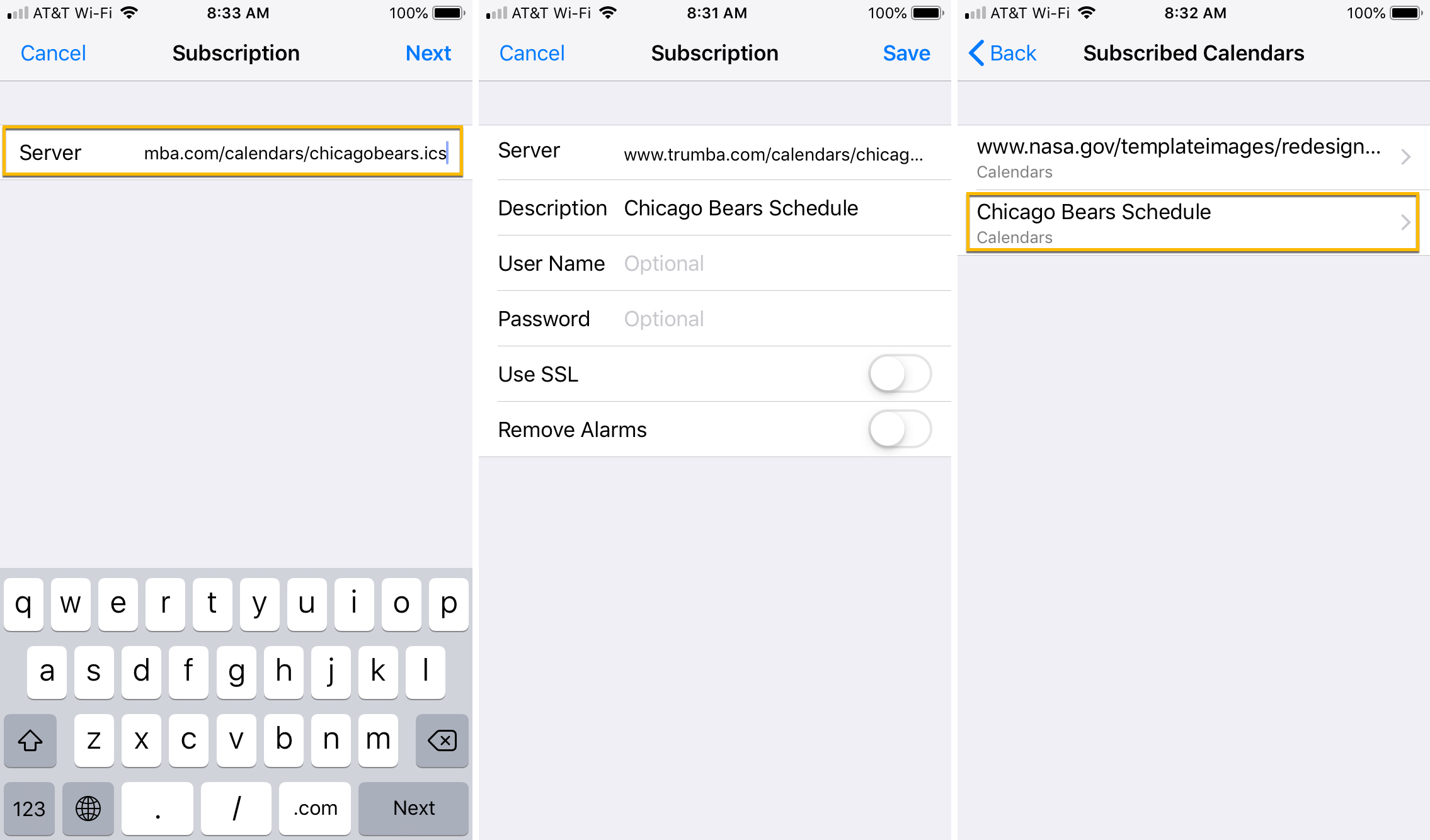
You will then see that calendar in your list of Subscribed Calendars.
Related: How to have iCloud sync your calendar subscriptions across Mac, iPhone, and iPad
Remove a subscribed calendar
Maybe once school is out or the sports season has ended, you want to remove the calendar or schedule you added. Here are the steps to delete it from your Calendar.
1) Open the iOS Settings app.
2) Tap Calendar > Accounts.
3) Now tap Subscribed Calendars.
4) Tap the one you want to remove, and on the next screen, tap Delete Account.
5) Confirm that you want to delete the calendar by tapping Delete Account once more.
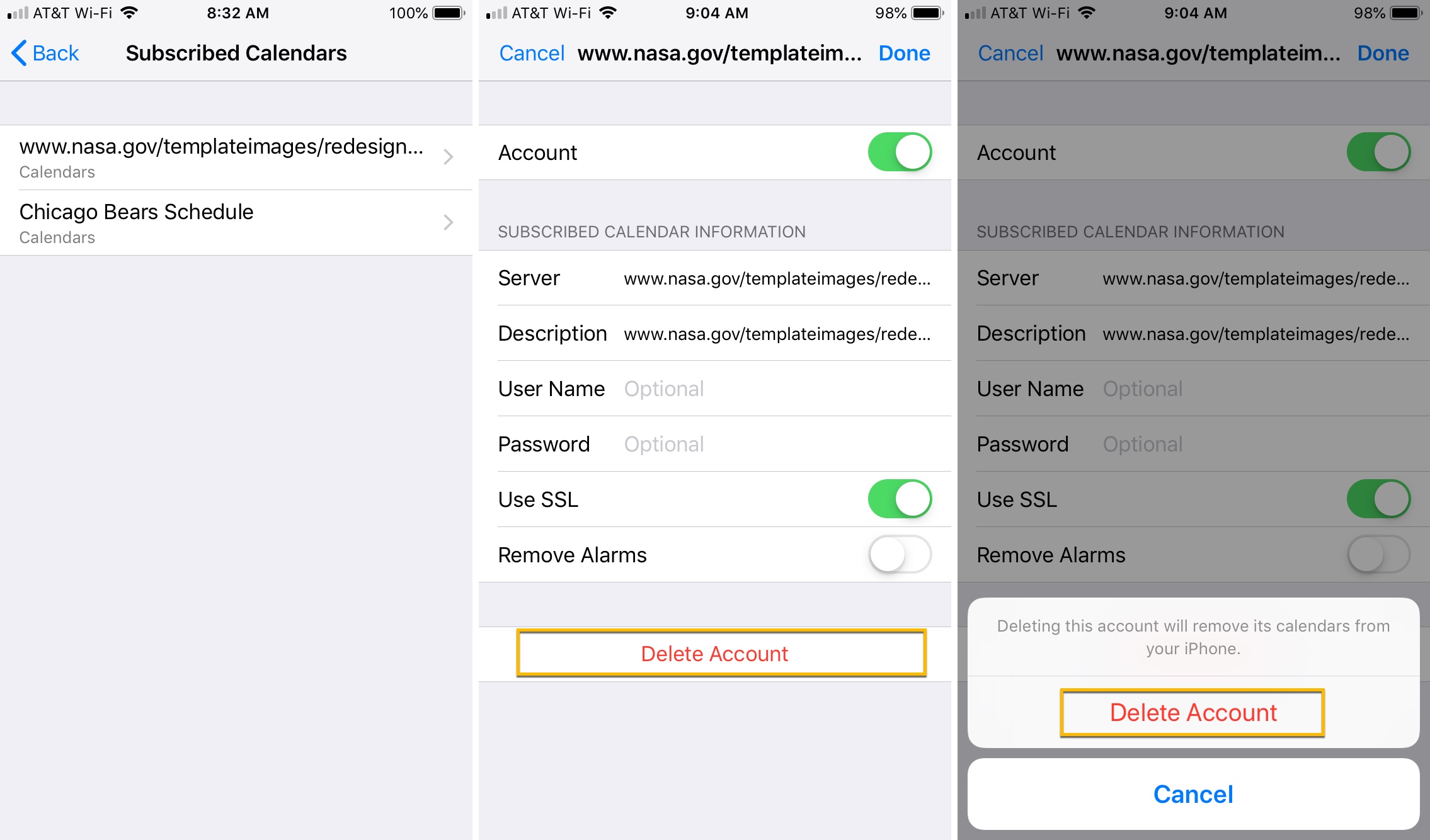
You’ll then see that the calendar has been removed from your list of Subscribed Calendars.
Staying up to date with schedules and calendars from other sources is easy with the Calendar app on your iPhone or iPad. For more tips for your calendar, take a look at our Calendar app section. And, if there’s something you need help with or more tricks you’d like us to cover for it, let us know in the comments below.
On a related note: