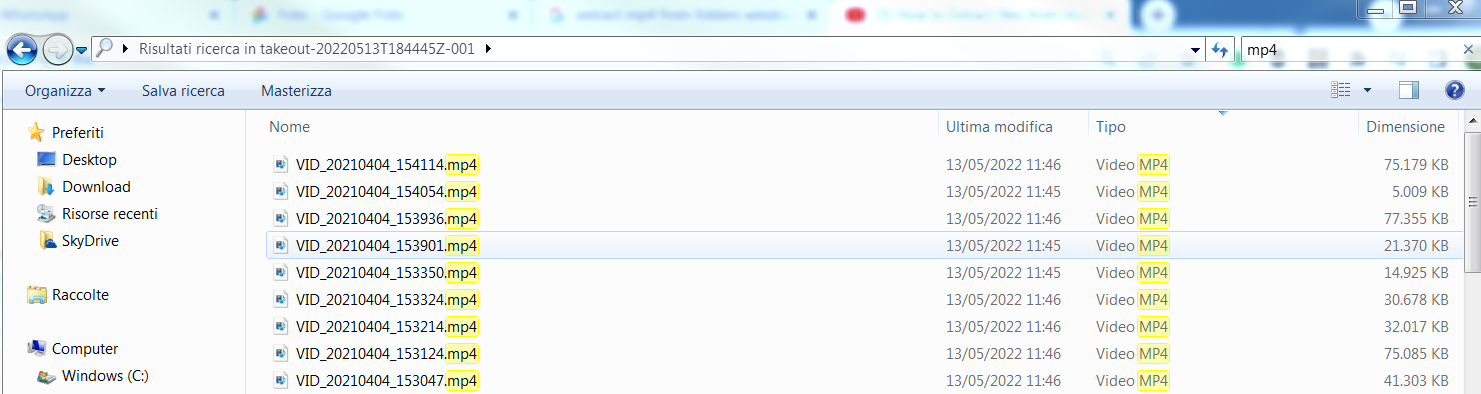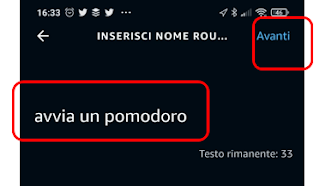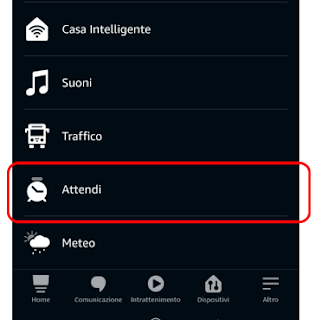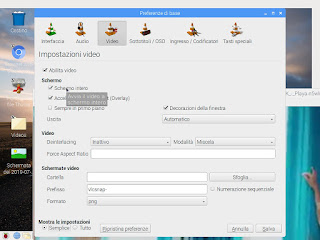Per vedere come ho migrato le mie foto da Google Foto (Photos) al cloud di Amazon leggi (in 7 min) Ultimo aggiornamento 18/05/2022
Dal 01 giugno 2021 nel piano gratuito per il noto servizio Google Foto, non è più disponibile l'archiviazione delle nostre fotografie e dei nostri video senza limitazioni sullo spazio di memorizzazione. Ho tergiversato un po' ma è adesso giunto il momento di rinunciare a questo servizio di sincronizzazione di foto e video che ho utilizzato con grande soddisfazione per diversi anni (vedi Google Foto - Il miglior backup in cloud per le fotografie digitali). Nell'elenco sotto, in ordine alfabetico, ho raccolto alcune delle soluzioni alternative disponibili sul web nel momento in cui scrivo. Scrivimi nei commenti se pensi che sia utile un articolo di confronto dettagliato.
- 500px
- Adobe Creative Cloud
- Amazon Photos
- Google One
- Degoo
- Dropbox
- Flickr
- iCloud Drive
- Mega
- One Drive
- Piwigo
Tra questi servizi alternativi a Google Foto, la migliore soluzione per me che sono utente Prime da tempo, è Amazon Photos. Per gli utenti iscritti al servizio, lo spazio a disposizione per le foto a qualsiasi risoluzione, è illimitato. Lo spazio necessario per archiviare i video è scalato dai 5 GB disponibili su Amazon Drive come per tutti i file che non siano delle fotografie. I video che ho attualmente nel cloud di Google, tutti insieme, superano di molto questo limite (10 GB circa). Per questi file procederò semplicemente ad un backup locale. Per averli in cloud bisognerà trovare un'altra soluzione. Scrivimi nei commenti se trovi l'argomento interessante. Ho attivato la sincronizzazione su Amazon da tempo per cui molte foto (4.200 circa) sono già lì. Ad ogni modo, se si sceglie di acquistare spazio disco aggiuntivo su Amazon, il costo parte da €19.99 all'anno per uno spazio di 100 GB che è esattamente quel che offre Google col piano base.
[se non leggi bene l'articolo vai sul blog http://vincenzomiccolis.blogspot.it/ o sulla versione mobile http://bit.ly/AeHvgL]
Come faccio ad usare Amazon Photos?
Come indicato anche sulle pagine di Amazon, tutti gli utenti con un account Amazon (non Prime) hanno a disposizione 5 GB per i loro contenuti (foto, video, file). Per sfruttare al massimo la potenzialità del servizio di archiviazione di foto di Amazon è necessario invece essere un utente Prime. L'abbonamento offre una numerosa serie di vantaggi al costo (molto contenuto rispetto ai competitors) di €36,00 l’anno o €3,99 al mese. Per gli studenti universitari il costo dell'abbonamento è ridotto alla metà.
Quelli dettagliati sotto sono alcuni dei vantaggi compresi nell'abbonamento Amazon Prime.
- EUR 0 per spedizione in 1 e 2 giorni, spedizione rapida
- EUR 0 per spedizione standard su ordini inferiori ai € 29,00
- Consegne in 1 giorno lavorativo su oltre 1 milione di prodotti senza costi aggiuntivi
- Consegne in 2 giorni lavorativi senza costi aggiuntivi per le aree non coperte dalla consegna in 1 giorno
- "Consegna il giorno dell'uscita" senza costi aggiuntivi, per ricevere film, musica, videogiochi il giorno della loro uscita ufficiale
- Accesso anticipato alle Offerte lampo su Amazon.it 30 minuti prima del loro inizio
Amazon Prime Video
Guarda film e serie TV, incluse le serie Amazon Original e i migliori match della UEFA Champions League.
Guarda film e serie TV, incluse le serie Amazon Original e i migliori match della UEFA Champions League.
Amazon Music
Più di 2 milioni di brani e centinaia di playlist senza pubblicità.Accedi ad una selezione di eBook aggiornata regolarmente.
Quella riportata sotto è la descrizione del servizio Photos dalle pagine Amazon:
Amazon Photos ti consente di eseguire il backup, organizzare e condividere le foto e i video presenti sul tuo telefono, il tuo computer e altri dispositivi. Puoi accedere a tutte le tue foto su quasi tutti i dispositivi e condividerle con amici e familiari. Questa app per l'archiviazione delle foto ti permette di tenere foto e video al sicuro, anche nel caso in cui danneggiassi o perdessi il tuo dispositivo. Una volta che le foto saranno salvate in Amazon Photos, potrai eliminarle dal tuo dispositivo per liberare spazio e potrai accedervi da quasi tutti i dispositivi. Finalmente puoi avere le foto del tuo vecchio PC o telefono tutte insieme in un unico posto sicuro.
Vantaggi di Amazon Photos che devi conoscere
Archiviazione senza limitazioni sui tipi di file
Come utente Prime ho diritto all'archiviazione delle foto senza limiti. Non pago alcun costo aggiuntivo per poter archiviare foto non compresse, incluse le immagini RAW. Chi si occupa di fotografia e usa una Reflex comprende bene la portata di questa feature.
App per smartphone
Utilizzabile sulla TV
Io ho diverse FireTV Stick di Amazon. Posso sfogliare i miei album fotografici direttamente sulla TV. Mediante configurazione sull'app Amazon Photos per Fire TV, quando la schermata rimane sulla Home per più di 5 minuti, è avviata la presentazione di un determinato album come salvaschermo. A parenti e amici che passano per una visita a casa, questa funzione piace moltissimo. Scrivimi nei commenti se vuoi che spieghi come fare.
Senza dilungarmi su altro adesso procedo con la descrizione della migrazione delle foto da Google Foto ad Amazon Photos.
Come trasferire foto da Google Foto ad Amazon Photos?
Semplicissimo. In assenza di un servizio di trasferimento diretto tra Google Foto e Amazon Photos, è stato necessario eseguire prima il download dei contenuti da Google Foto su di un PC per poi eseguire il caricamento su Amazon Photos in una seconda fase.
Come scaricare foto e video da Google Foto
Per scaricare tutte le mie fotografie ed i miei video da Google Foto ho utilizzato una funzione messa a disposizione proprio per eseguire il backup dei contenuti dei diversi servizi Google. La pagina è accessibile direttamente oppure, a partire dall'account Google. Prima di procedere con l'operazione mi sono assicurato di disporre dello spazio disco necessario su di un mio HD esterno. Nel mio caso ho impiegato 23 GB circa per i file zip e altri 23 GB per i file scompattati.
Ho cliccato su Deseleziona tutto
Scendendo fino a Google Foto
Non è possibile scegliere di scaricare le sole foto e di ignorare video e i file accessori. È invece possibile scegliere il tipo e la dimensione di ogni archivio. Inoltre è possibile scegliere come procedere all'esportazione. Per il mio backup ho scelto la soluzione unica.
Nella parte in alto a destra della schermata è visibile il numero di servizi per cui si sta predisponedo il download. Una volta avviata la preparazione dei backup dura un po'.
Ottimizzazione dei file scaricati sul PC
Al termine del download i file sono raccolti nei diversi file .zip. Li ho scompattati nelle rispettive cartelle, selezionandoli tutti e procedendo all'estrazione con 7z, utilizzando la funzione Estrai in *\. A questo punto avevo tante cartelle innestate contenenti foto, video e file accessori (es. metadati). Ho eliminato dalle cartelle tutti i file superflui che avrebbero causato errori in fase di upload.
Per prima cosa ho estratto dalle cartelle tutti i video MP4 (anche per conservarli altrimenti) utilizzando la ricerca nelle cartelle di Windows.
Come caricare le foto su Amazon Photo's?
Per eseguire l'upload delle foto si può utilizzare l'applicazione desktop di Amazon Photos disponibile su Amazon Photos oppure, come ho fatto io, utilizzare il servizio dal browser Chrome. Saranno caricati i soli file di immagini. I video saranno caricati soltanto se non sarà ancora esaurito il monte dei 5 GB di Amazon Drive. In caso contrario andranno in errore Fuori quota. Gli altri tipi di file (*.json o *.html) non saranno caricati.
Al termine dell'operazione ho verificato a campione che l'upload delle foto fosse avvenuto correttamente.
Disattivare la sincronizzazione delle foto su Google Foto
Per evitare che d'ora in poi le foto scattate sul mio smartphone andassero nuovamente a finire sul cloud di Google ho disattivato la sincronizzazione automatica delle foto nell'app Google Foto sul telefono.
Non è possibile eliminare in un solo colpo tutti i contenuti in Google Foto. Ad ogni modo io non lo farei mai perché molte immagini sono utilizzate su questo blog.
Sincronizzazione da tablet e telefoni di tutta la famiglia
Attiverò la sincronizzazione delle foto anche dai cellulari di tutta la famiglia. Ne scriverò presto. Se trovi l'argomento interessante e non vuoi perderti la pubblicazione dei prossimi articoli iscriviti all'articolo, alla newsletter e seguimi sui social.
Spero di esserti stato utile.
LLAP!
Siti consultati:
Se il post ti piace condividilo su Facebook
Tieni d'occhio questo post e i suoi commenti: iscriviti nella parte destra del blog.
Per qualsiasi dubbio, critica, segnalazione scrivimi a vm_tempbox-perparlarediweb[at]yahoo.it
Visita la mia pagina su Facebook e diventa fan. Segui @vincentmiccolis su Twitter dove oltre ai link agli articoli del blog condivido i link delle mie letture in tempo reale.
Seguimi anche su Instagram @perparlarediweb, Pinterest it.pinterest.com/perparlarediweb e Tumblr perparlarediweb.tumblr.com.
Leggi anche:
Android - Backup registro chiamate con SuperBackup su LG G2
Google Foto - Il miglior backup in cloud per le fotografie digitali
Backup e ripristino Android - Passaggio dal Samsung Galaxy S3 al G2 LG
Android - Samsung Galaxy S5 - Formattazione sicura
Samsung Galaxy Music GT-S6010 - Galleria bloccata
Link utili:
Android - Backup registro chiamate con SuperBackup su LG G2
Google Foto - Il miglior backup in cloud per le fotografie digitali
Backup e ripristino Android - Passaggio dal Samsung Galaxy S3 al G2 LG
Android - Samsung Galaxy S5 - Formattazione sicura
Samsung Galaxy Music GT-S6010 - Galleria bloccata
Siti consultati:
teeech.it/
amazon.it/ ad
amazon.it/ ad
Per leggere i post con più chiarezza ed un allineamento adattato agli schermi più piccoli di iPhone e smartphone usa la versione mobile. Vai a http://bit.ly/AeHvgL oppure clicca/scansiona il QR code qui sotto.
DISCLAIMER: Il contenuto dei miei articoli è reso disponibile così com'è. Per Parlare di Web non offre alcuna garanzia sui contenuti che sono forniti a solo scopo di intrattenimento e/o didattico con l'obiettivo di fare da spunto di riflessione per il lettore proponendo idee, concetti e recensioni di prodotti e servizi tecnologici. Il blog Per Parlare di Web non si assume alcuna responsabilità per ogni conseguenza dannosa che possa risultare al lettore dall'adozione di indicazioni descritte nei nostri articoli e nelle nostre guide hardware e software.