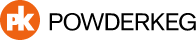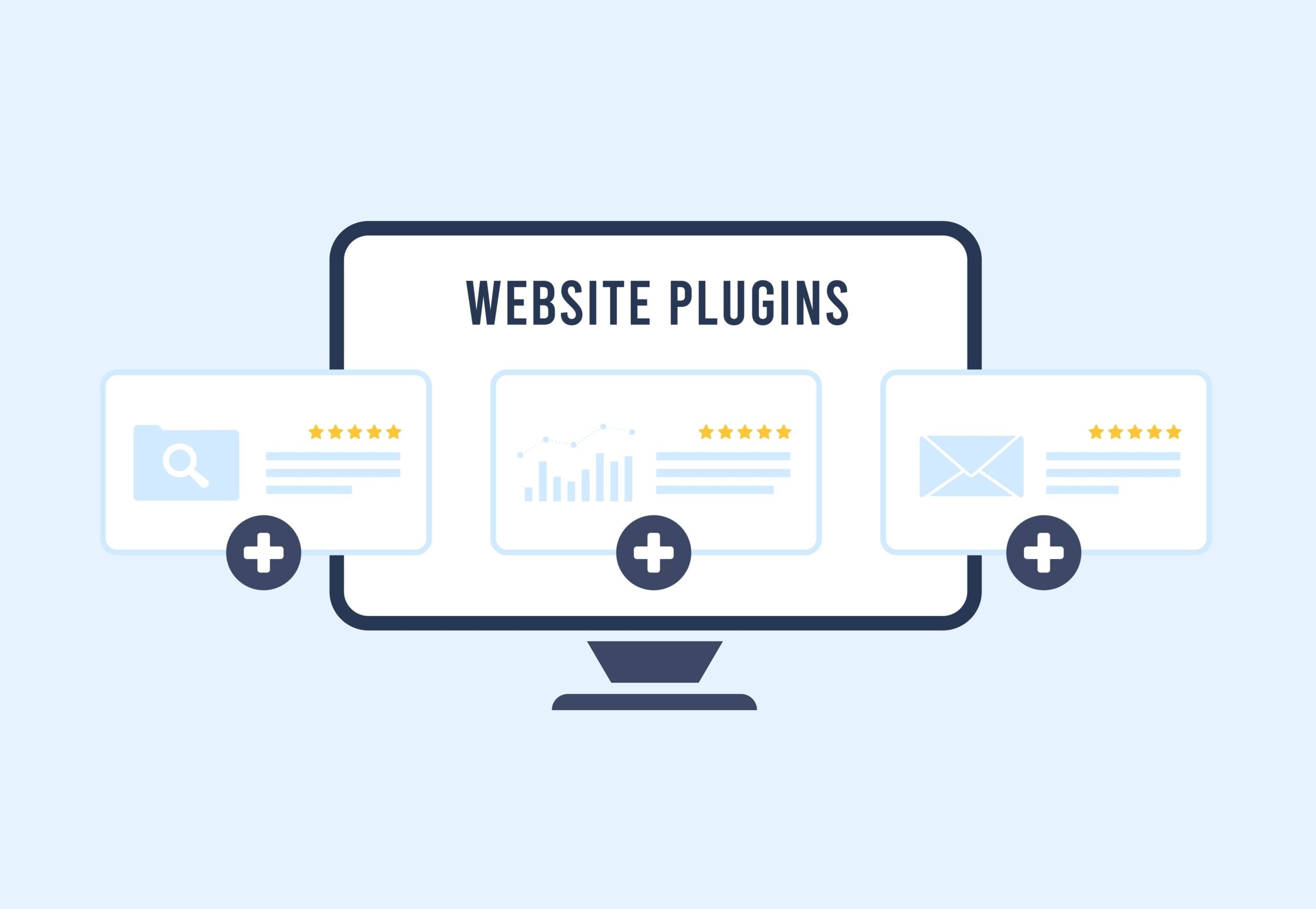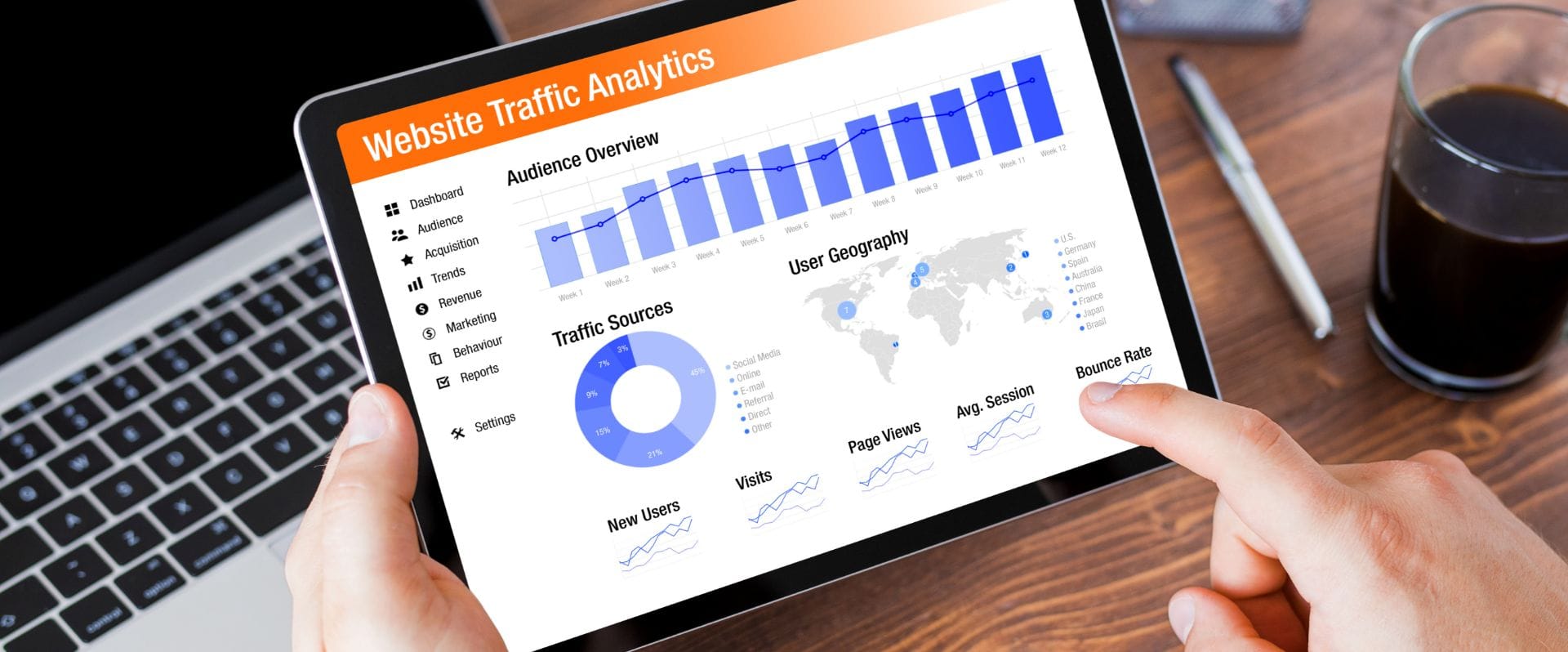One of the first and most common acts that you will probably do on your WordPress website is uploading or changing out images. At first it can seem like an intimidating task, but hopefully these six simple steps will make your image adventure a success.
First, a few things to know…
Media Library: There are many different places in the admin to add an image. However, the media library is a great place to start and is considered the main hub for all of the media for the website.
The media library can be a very handy tool. It is the place where all of the images, videos, and audio of the website are held. It can also be the place where you complete all of your media uploading, however you can also upload media within sections of the admin based on how your website is setup.
Types of images: One of the most common questions or issues that we come across with clients are about the types of images that are being uploaded. Isn’t a picture just a picture? Shouldn’t they all just upload the way I expect them to? … Not necessarily.
If you are uploading an image, it’s recommended that it is smaller than 100KB, but the smaller the better.
Now, the steps!
STEP 1: Login! Access to your website admin is key.
STEP 2: Navigate to the Media Library in the Admin menu.

STEP 3: Select “Add New” at the top of the Media Library screen.

STEP 4: You can either pull up a folder on your desktop and do a ‘drag-and-drop’ of the file into the dotted line area provided. However, we recommend choosing ‘Select Files’ to open your chosen image.


STEP 5: Once an image is selected, the image will then show up in the Media Library. If you would like to make any small changes (or even delete it if you changed your mind) you can select the image to pull up those options.

STEP 6: Once your image is ready to your satisfaction you can then add the image into any page or post within the website.



Congratulations! You have now added an image to your post!
Do you already know the basics and want to learn more on optimizing your website images? Check out our Advanced Image Uploading blog post!
If you would like to learn more about this internet thing, stay tuned to our Blog for upcoming articles by our team.