Improve Your Productivity and Efficiency with Pulseway Automation
Improve Your Productivity and Efficiency with Pulseway's Automation
Create and deploy custom scripts to automate all your IT tasks, saving time and increasing your overall efficiency. Automate anything from backup jobs to security checks on schedule or on demand, at anytime, from a device closest to you.
Creating a Script
Create a script by logging into the Webapp and inside the Automation section you'll find the Script menu entry. Select or create a script category and then click on the Create Script button.
Enter a script name and a short description then click on the tab for the platform you wish the script to run on.
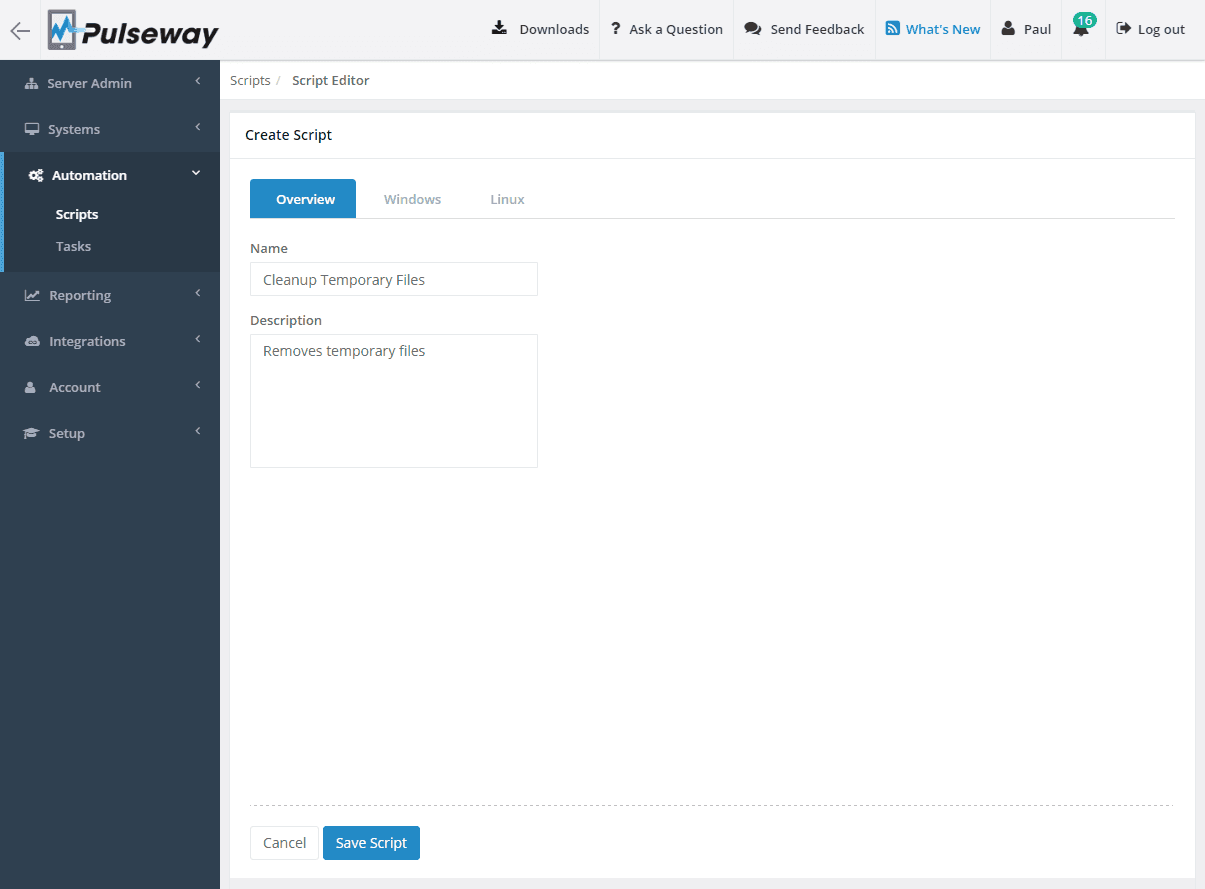
Enable the script for the selected platform, select the type, write the content and then save the script.

Creating a Task
Head over to the Tasks menu entry from the Automation section and click on the Create Task button.
Fill in the task name and description, select a system scope and configure the task notifications.

Setting up a Scheduled Execution
Click the Enable Scheduling checkbox to open the Schedule dialog, select the occurance, days of the week and start time then click on the Ok button to save the schedule.
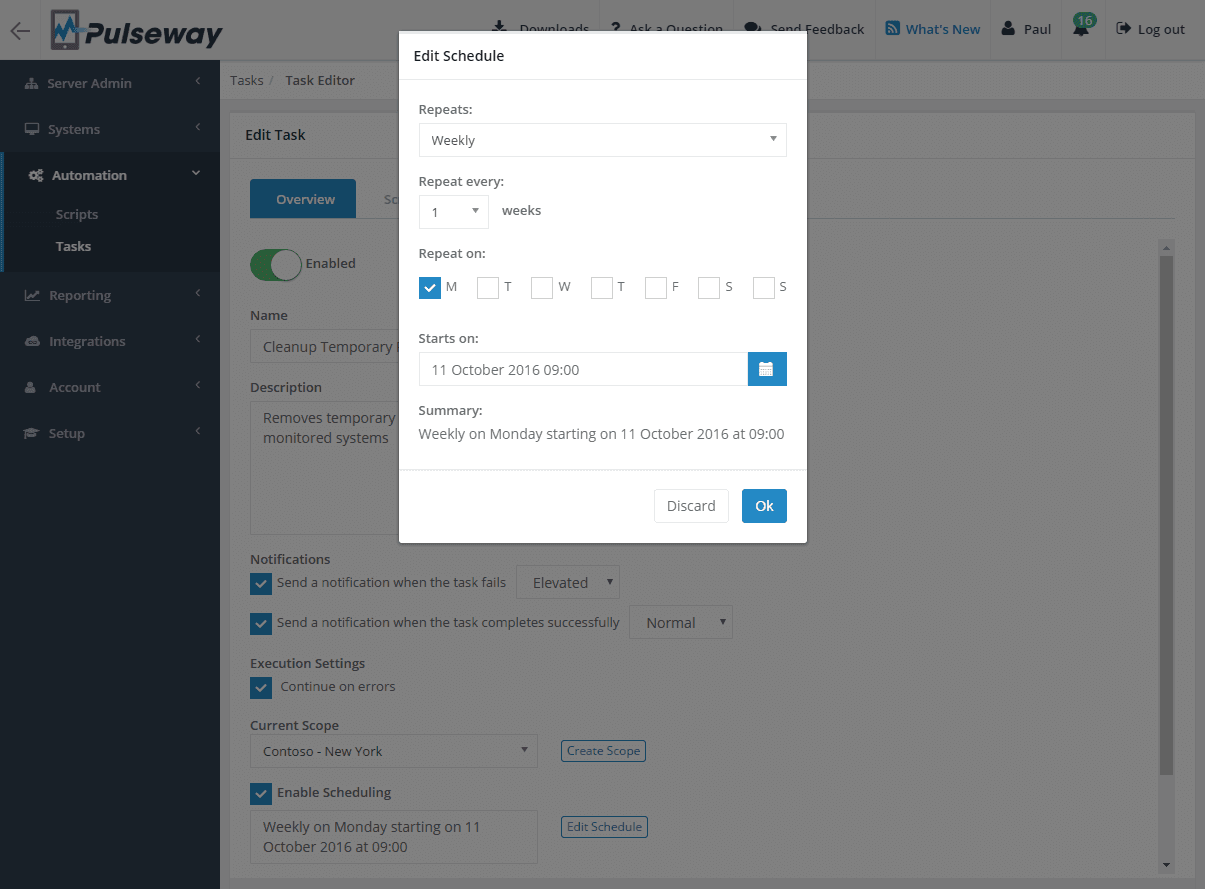
Click on the Scripts tab, select from the dropdown list the script category that contains the script you just created and then click on the plus icon to include it in the task. Scripts will be executed in the order they are displayed, you can reorder them using drag and drop.

Running a Task
While on the task list page, click on a task while hovering it in order to run it. When the task has finished, click on it, go to the Execution History tab, select the last execution and you will see the list of systems that executed the task. Selecting a system will show you a list of scripts that ran on the system and selecting the script will display the script output.

Running Scripts on Systems
You can run automation scripts on-demand on a single system at a time. Open the WebApp or mobile apps, select the system you wish to run the script and then click on the Scripts feature. Select the script category, click on the script you want to run and then run the script. Once the script has finished executing, click on the execution from the last executions and you will see the script output.
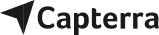



 Device Management
Device Management
 Backup & Disaster Recovery
Backup & Disaster Recovery
 Ransomware Detection
Ransomware Detection
 Ticketing
Ticketing









