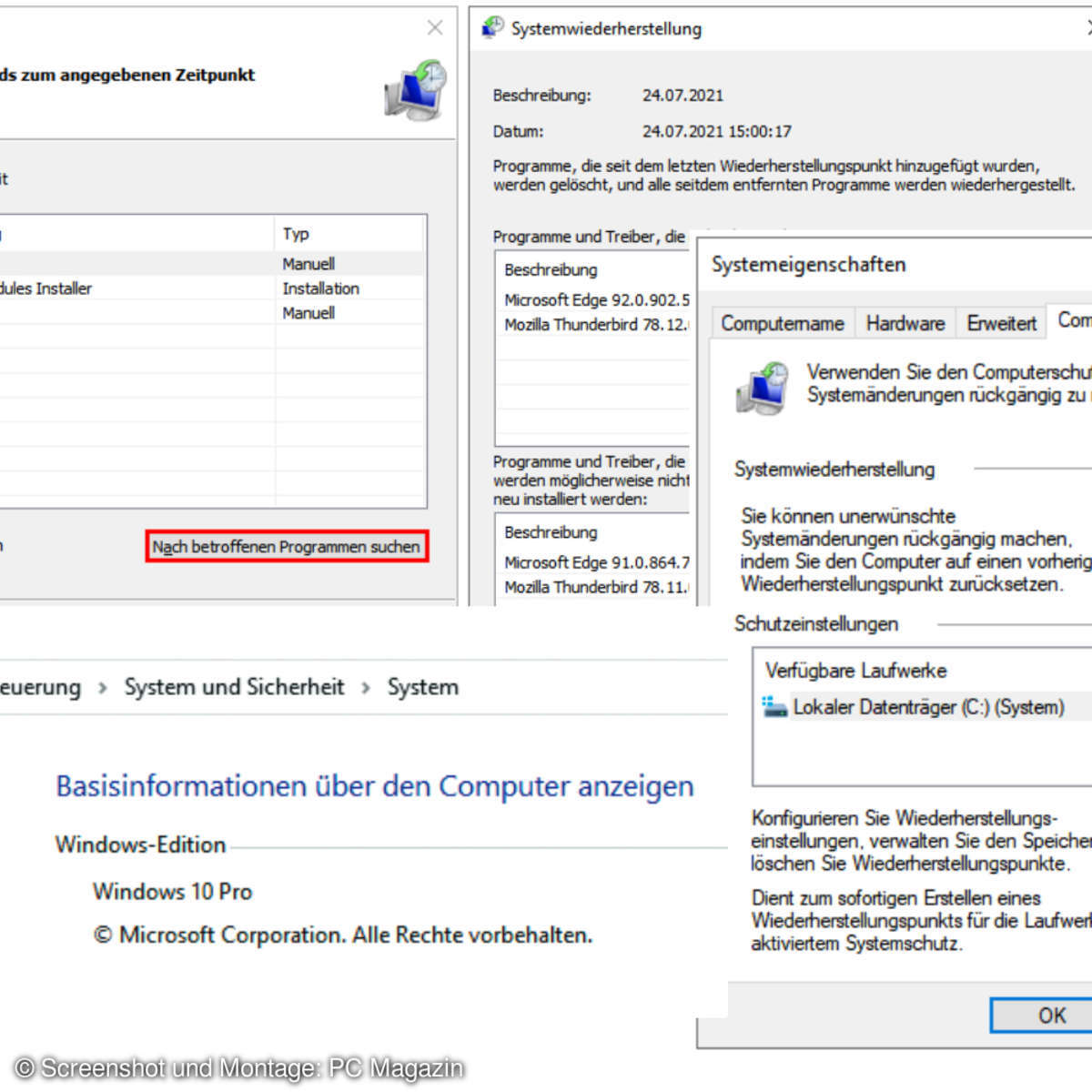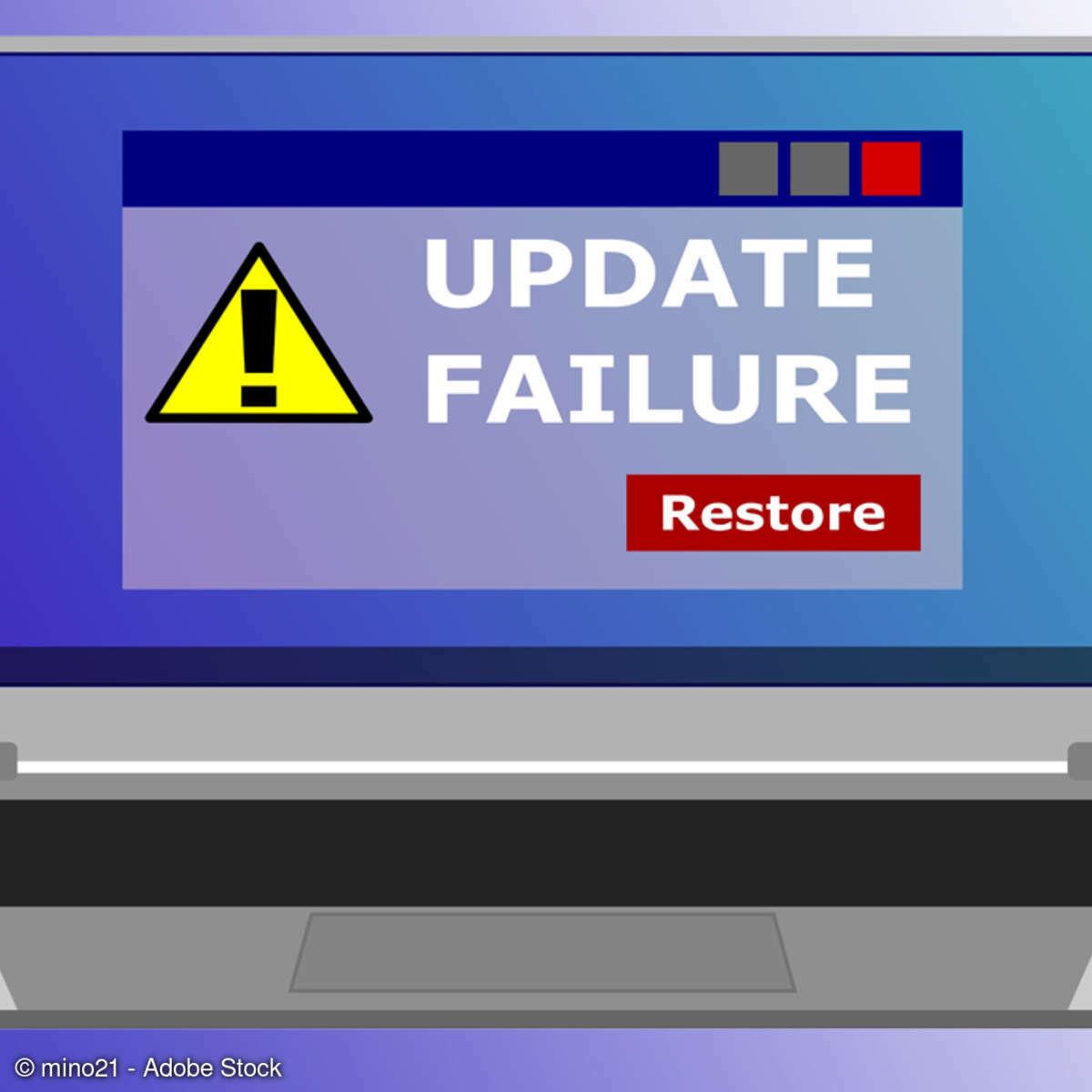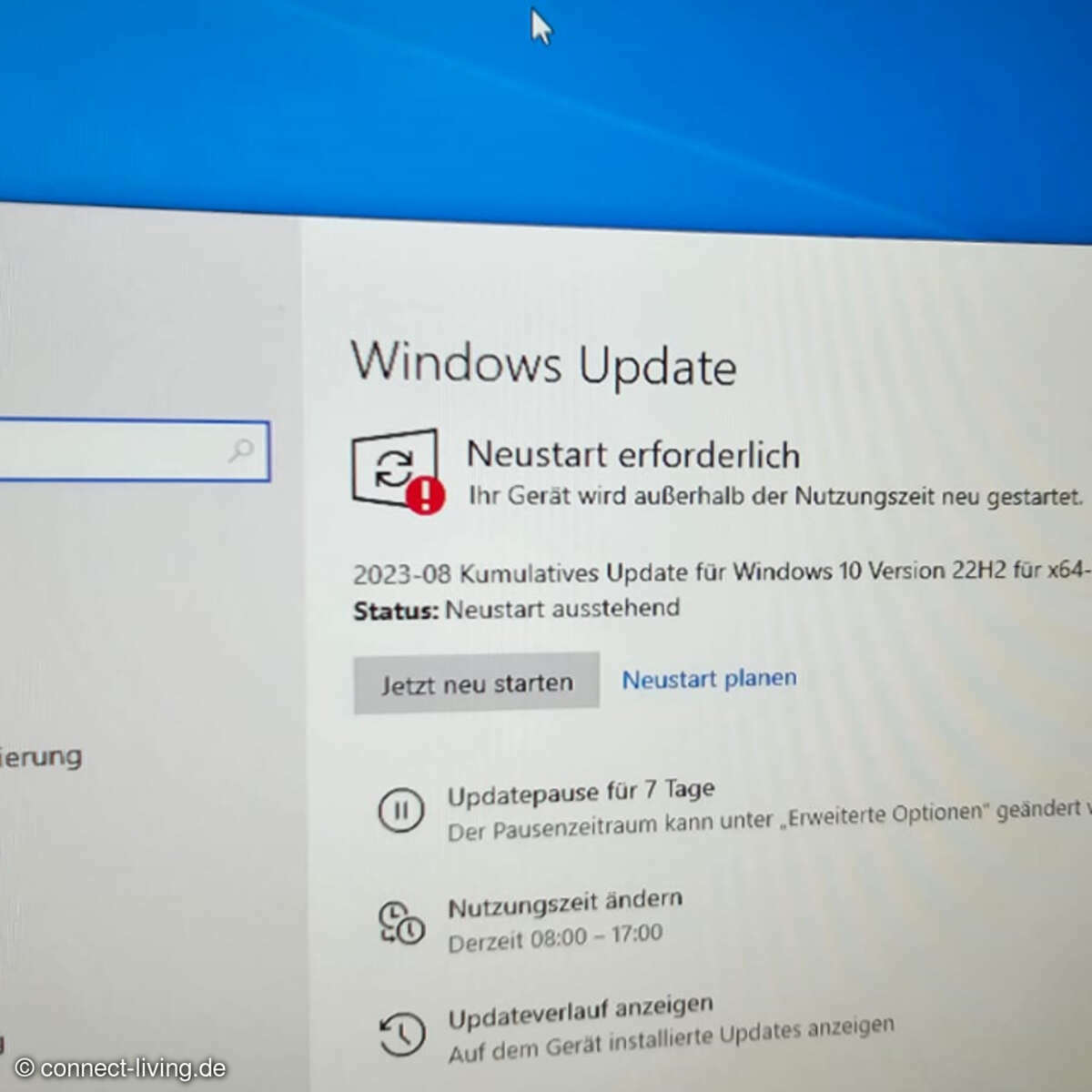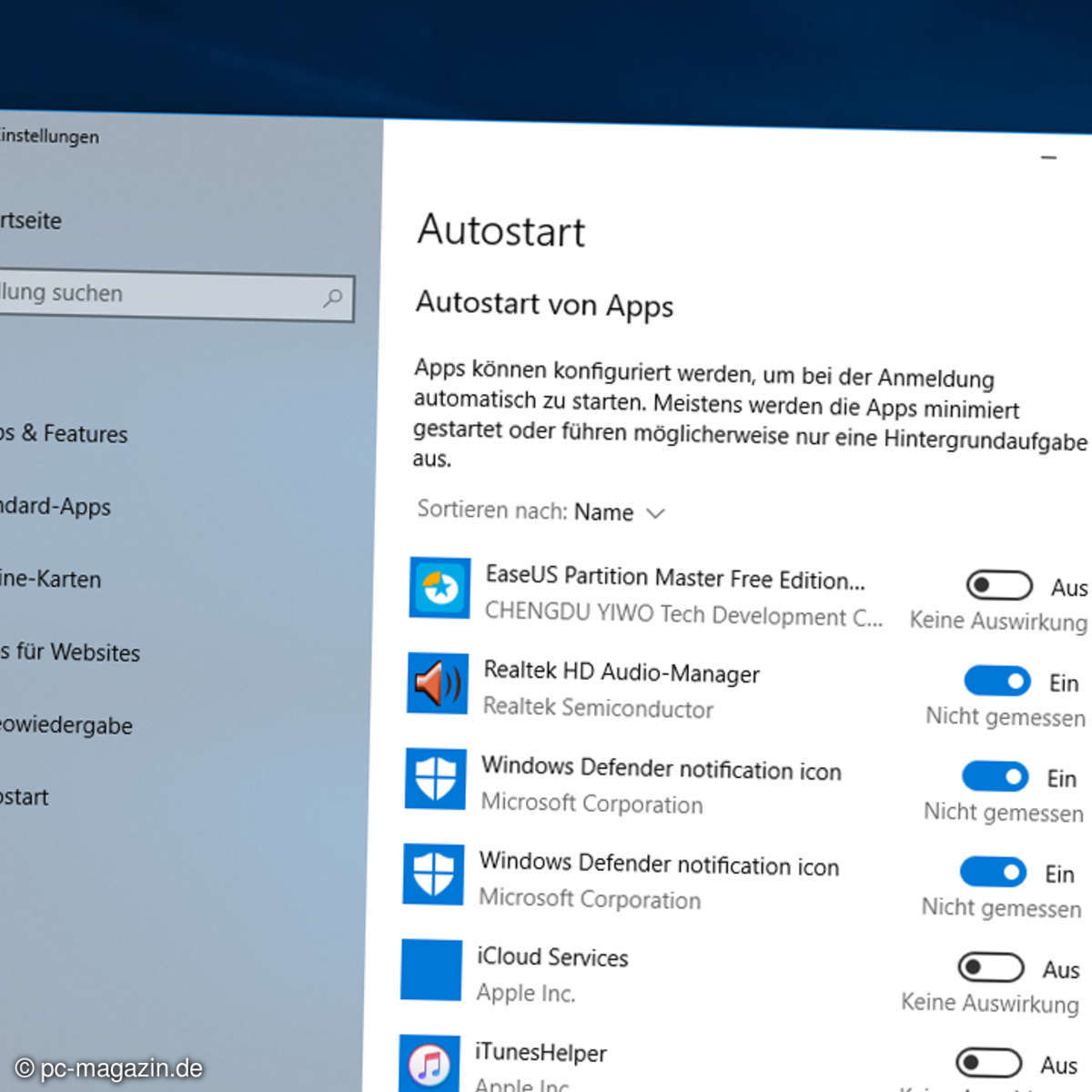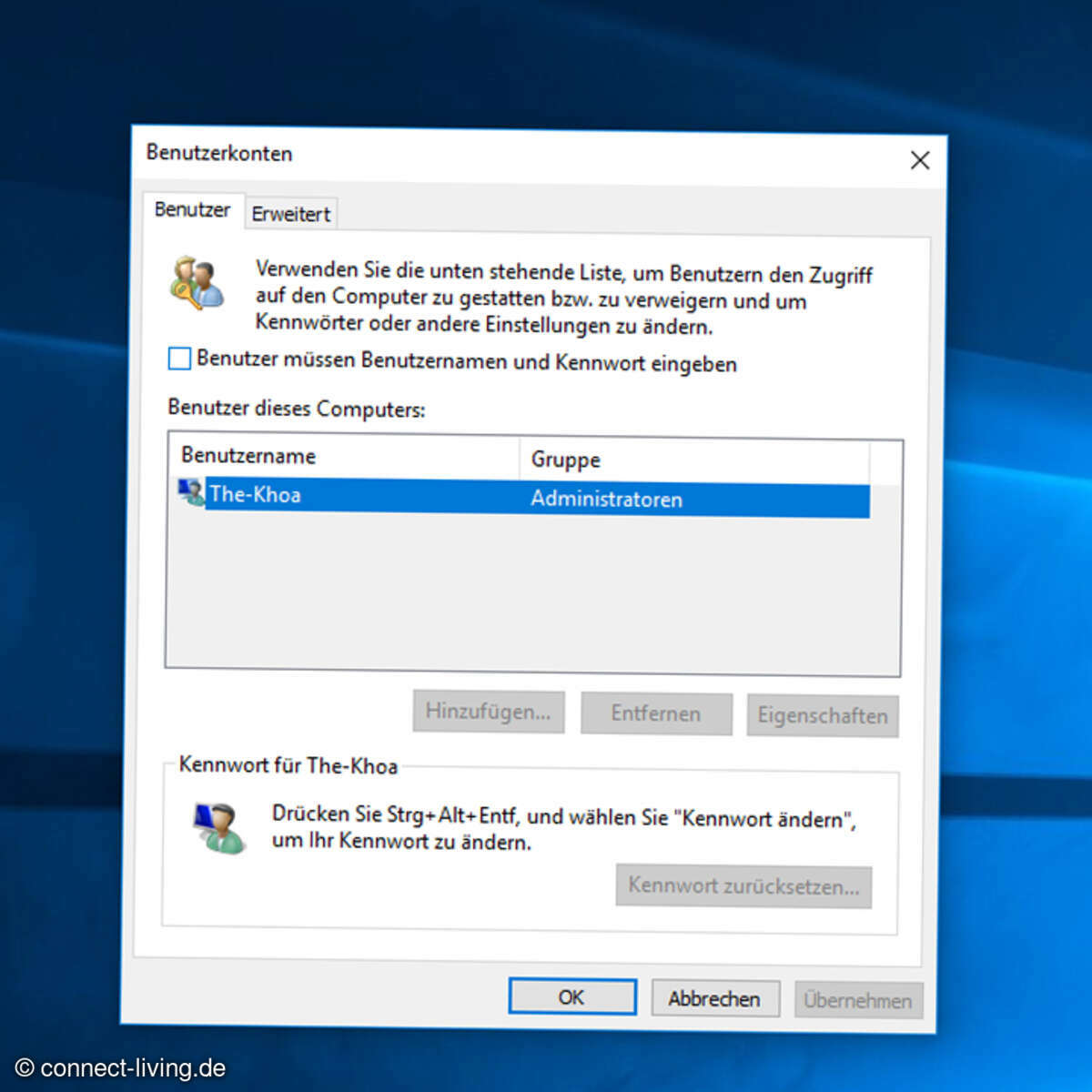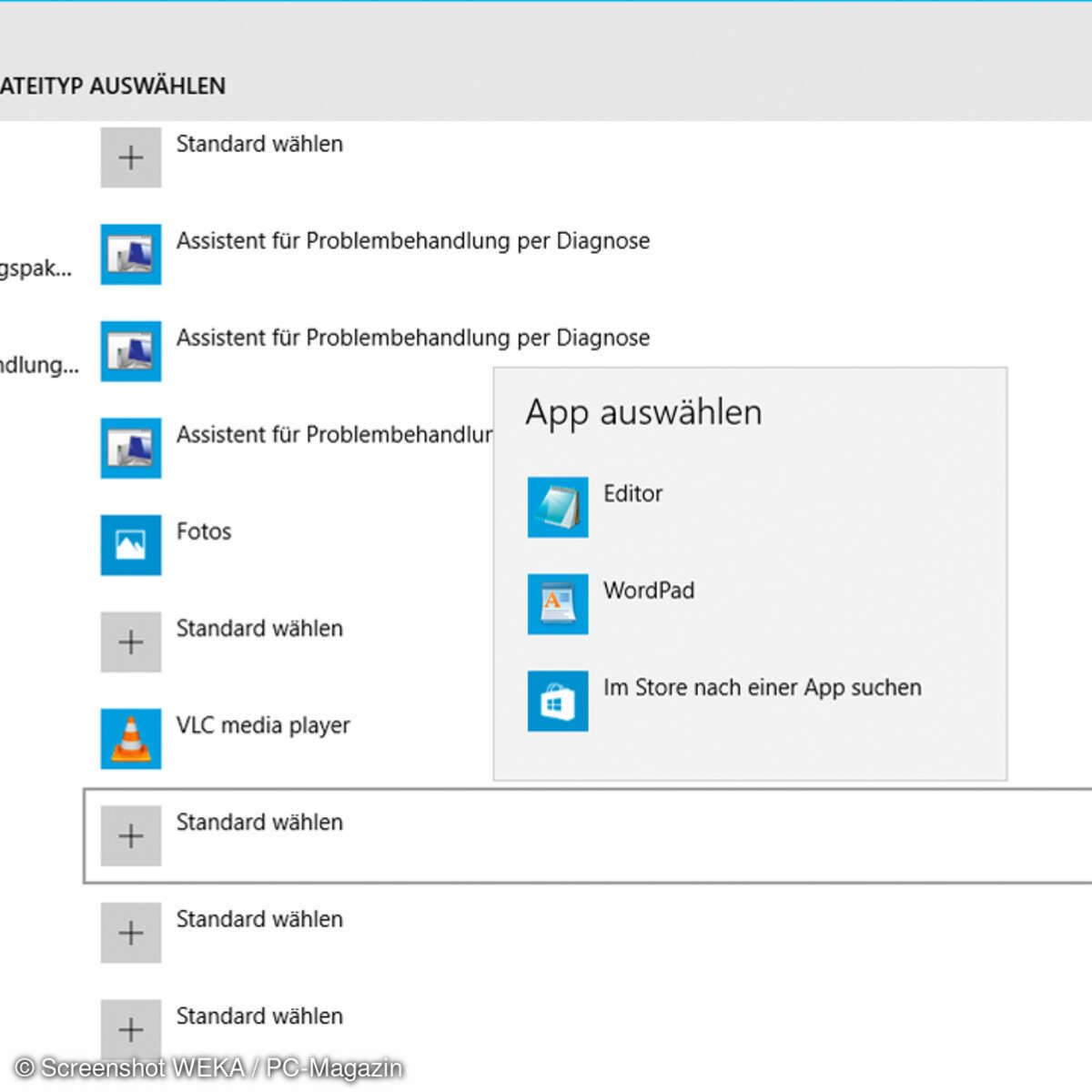Tipps & Tricks
Windows 10: Alte Programme nutzen - so geht's
Windows 10 ist modern und nutzt aktuelle Hardware- und Software-Features aus, doch oft kann die Kompatibilität leiden. So nutzen Sie alte Programme!
- Windows 10: Alte Programme nutzen - so geht's
- Windows 10: Alte Software nutzen - weitere Tipps

Nicht immer ist sichergestellt, dass Programme, die noch mit Windows 8.1 oder Windows 7 funktioniert haben, auch in Windows 10 ihren Dienst verrichten. Allerdings gibt es einige Einstellungsmöglichkeiten in Windows 10 sowie Zusatztools, die helfen, ältere Programme unter Windows 10 zum Laufen zu bringen.
Tipp 1: Finger weg von veralteten Systemprogrammen
Auch wenn die meisten Anwendungen ans Laufen gebracht werden können, sollten Systemprogramme wie Virenscanner, Firewall, Registry- und Systemoptimierung oder Tuning-Programme, die nicht vom Hersteller als Windows-10-tauglich klassifiziert sind, nicht unter Windows 10 eingesetzt werden. Warten Sie in diesem Fall auf eine neue Version, oder wechseln Sie das Programm. Herkömmliche Anwendungen auf ein anderes Betriebssystem zu portieren, bringt meistens keine Probleme, entweder funktioniert das Programm oder es funktioniert nicht.
Lesetipp: 20 praktische Tipps für Windows 10
Nutzen Sie jedoch nicht kompatible Systemprogramme, bieten diese im besten Fall keinen Schutz, sind also wirkungslos. Im schlimmsten Fall bringen solche Programme Windows 10 zum Absturz, zerstören Daten oder machen die Windows-Installation unbrauchbar.
Tipp 2: Vorher Datensicherung erstellen
Sind Sie nicht sicher, ob eine Ihrer Anwendungen unter Windows 10 funktioniert, sollten Sie vor der Installation einen Systemwiederherstellungspunkt erstellen. Auch wenn die Anwendung eine Deinstallationsroutine hat, entfernt diese unter Umständen nicht alle Komponenten vom Computer. Funktioniert die Anwendung nicht ordnungsgemäß, deinstallieren Sie diese sicherheitshalber, und setzen Sie dann den Systemwiederherstellungspunkt zurück.
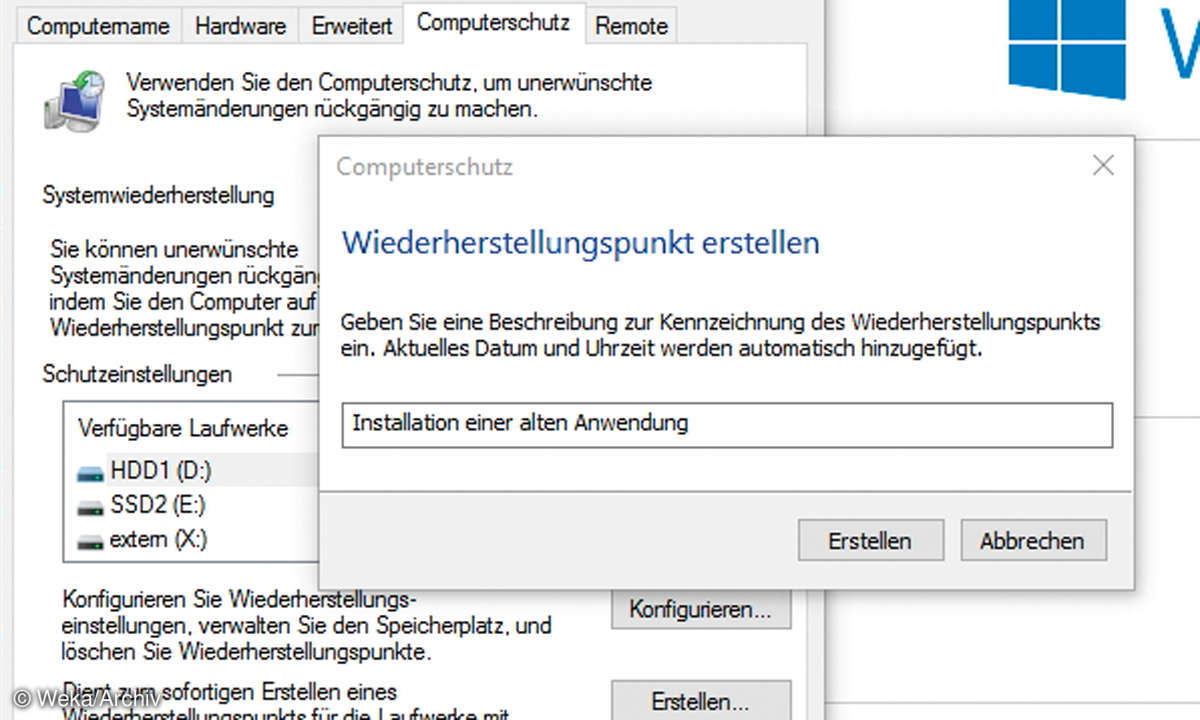
Die Erstellung von Systemwiederherstellungspunkten finden Sie über die Systemsteuerung. Diese starten Sie über das Kontextmenü der Start-Schaltfläche. Danach navigieren Sie zu System und Sicherheit/System. Auf der linken Seite des Fensters finden Sie den Link Computerschutz.
Lesetipp: Windows 10 – Backups mit Bordmitteln
Über die Schaltfläche Erstellen sichert Windows 10 wichtige Systemdaten des Computers. Um eine Wiederherstellung durchzuführen, starten Sie über das Suchfeld einfach das Programm rstrui.exe und wählen den entsprechenden Systemwiederherstellungspunkt aus.
Tipp 3: Kompatibilitätsmodus für Anwendungen aktivieren
Ein häufiges Problem warum Anwendungen unter Windows 10 nicht funktionieren, ist die mangelnde Kompatibilität beim Zugriff auf neue Betriebssystemfunktionen. Was bei Systemprogrammen verheerend sein kann, ist für normale Anwendungen lösbar. Es besteht unter Windows 10 die Möglichkeit, Applikationen so zu starten, dass diese davon ausgehen, sie laufen mit einer älteren Version von Windows. In diesem Fall verhält sich Windows 10 bei dieser Applikation nahezu wie ein altes Windows-System.
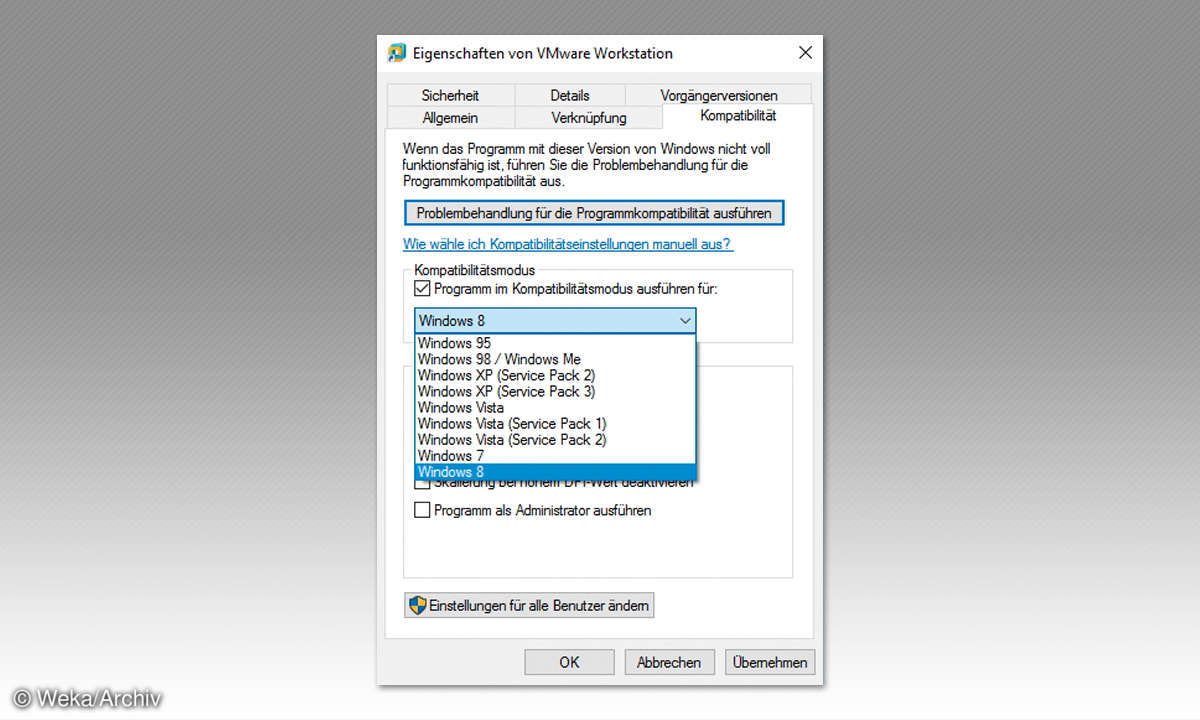
Bei einer solchen Einstellung übergeht Windows aber viele Sicherheitseinstellungen von Windows 10, um die Applikation zu starten. Diese Aktivierung dieser Funktion finden Sie in den Eigenschaften von ausführbaren Dateien oder Verknüpfungen auf der Registerkarte Kompatibilität. Hier können Sie ein kompatibles Betriebssystem, die Auflösung und weitere Einstellungen speziell für diese Anwendung vorgeben. Experimentieren Sie etwas mit den Einstellungen, und testen Sie ob die Anwendung funktioniert.
Tipp 4: Berechtigungsprobleme lösen
Startet eine Anwendung nicht, liegt es häufig auch an den eingeschränkten Rechten in Windows 10. Selbst Administratoren haben standardmäßig weniger Rechte zum Ausführen von Anwendungen, als in älteren Windows-Versionen. Unterstützt die Anwendung die Benutzerkontensteuerung nicht, könnten Sie diese unter Umständen deaktivieren. Das ist allerdings selten zu empfehlen. Wollen Sie die Benutzerkontensteuerung nicht deaktivieren, können Sie die Berechtigungsprobleme unter Umständen dadurch lösen, dass Sie die Applikation über die Option Als Administrator ausführen im Kontextmenü der Datei starten.
Lesetipp: Windows 10 – Benutzerkontensteuerung anpassen
In diesem Fall wird die Benutzerkontensteuerung durch Windows aktiviert, nicht durch die Anwendung selbst. Startet die Anwendung, können Sie in den Eigenschaften auf der Registerkarte Kompatibilität den Administratormodus dauerhaft für diese Anwendung aktivieren. Achten Sie in diesem Fall aber darauf, dass die Anwendung dann auch über einen vollständigen Zugriff auf den Rechner verfügt. Daher ist der Einsatz nicht immer sinnvoll. Sie sollten in diesem Fall der Anwendung vertrauen.
Windows 10: Die besten Features
Nächste passende Artikel
Weiter zur StartseiteGutscheine
-
HelloFresh

 Bis zu 120€ HelloFresh Gutschein + gratis Versand für die 1. Box
Zum Gutschein
bis 31.08.2024+ bis zu 4,00€ Cashback
Bis zu 120€ HelloFresh Gutschein + gratis Versand für die 1. Box
Zum Gutschein
bis 31.08.2024+ bis zu 4,00€ Cashback -
HolidayCheck

 HolidayCheck Premium: bis zu 250 € Reiseguthaben + 50% Rabatt im 1. Jahr
Zum Gutschein
bis 25.04.2037+ bis zu 25,00€ Cashback
HolidayCheck Premium: bis zu 250 € Reiseguthaben + 50% Rabatt im 1. Jahr
Zum Gutschein
bis 25.04.2037+ bis zu 25,00€ Cashback -
Ecco Verde

 Ecco Verde Angebot: Spare 7% in der Gesichtspflege-Kategorie!
Zum Gutschein
bis 05.05.2024+ bis zu 5,0% Cashback(statt
Ecco Verde Angebot: Spare 7% in der Gesichtspflege-Kategorie!
Zum Gutschein
bis 05.05.2024+ bis zu 5,0% Cashback(statt25,0€) -
Lieferando

 Sichere Dir 3€ Rabatt bei Lieferando
Zum Gutschein
bis 09.05.2024+ bis zu 1,5% Cashback
Sichere Dir 3€ Rabatt bei Lieferando
Zum Gutschein
bis 09.05.2024+ bis zu 1,5% Cashback -
SKL Glöckle Lotterie

 Glöckle Angebot: EURO-JOKER einen Monat kostenlos testen!
Zum Gutschein
bis 30.09.2024
Glöckle Angebot: EURO-JOKER einen Monat kostenlos testen!
Zum Gutschein
bis 30.09.2024 -
FARFETCH
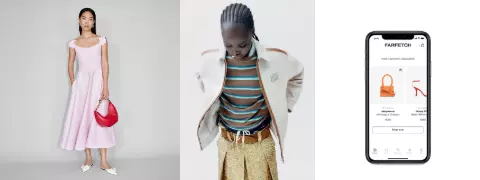
 15% FARFETCH Promo Code auf gebrauchte Artikel
Zum Gutschein
bis 22.04.2024+ bis zu 1,5% Cashback
15% FARFETCH Promo Code auf gebrauchte Artikel
Zum Gutschein
bis 22.04.2024+ bis zu 1,5% Cashback