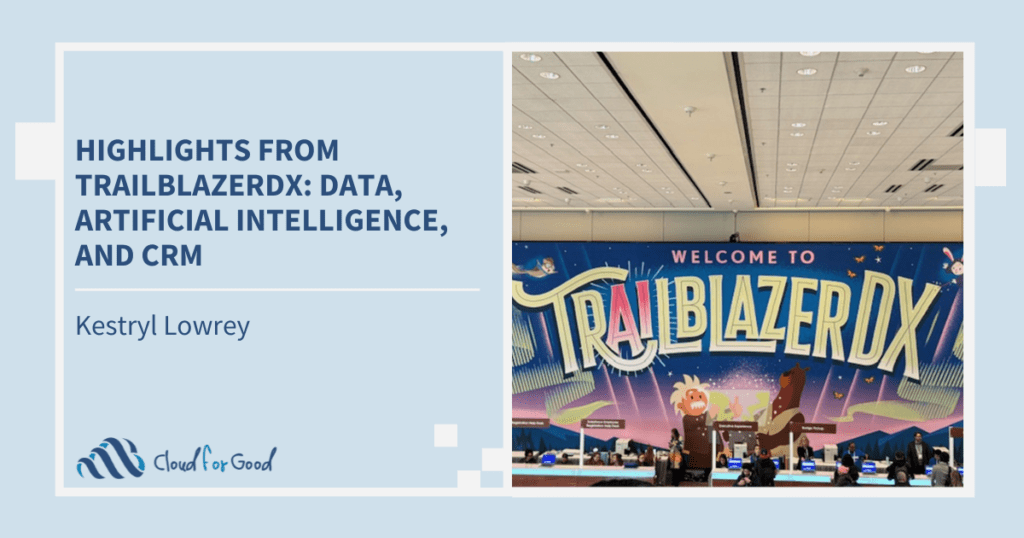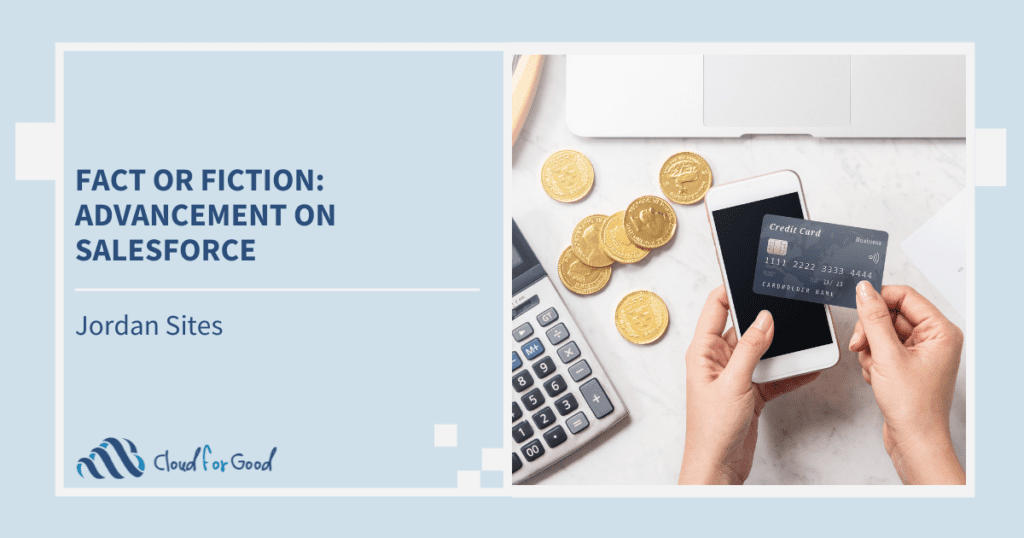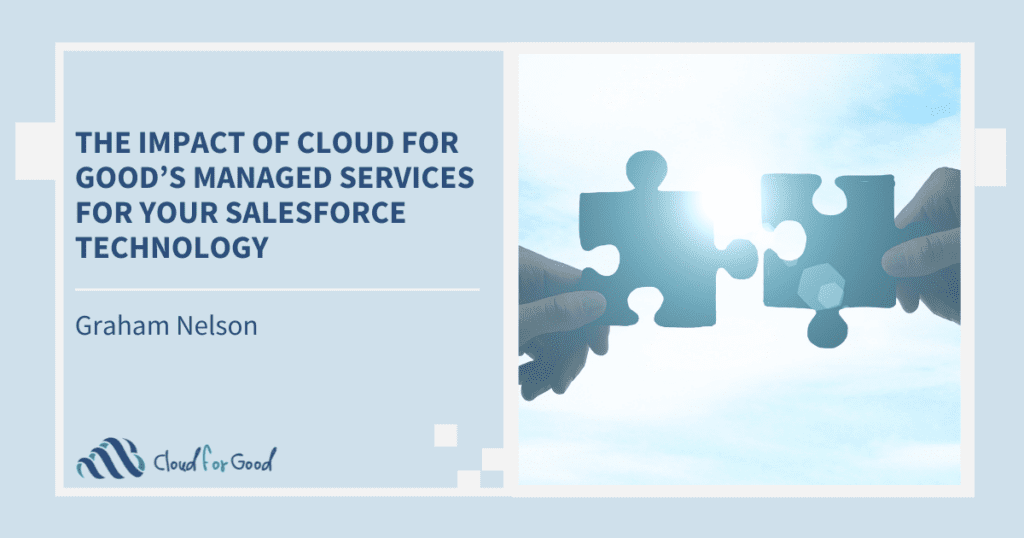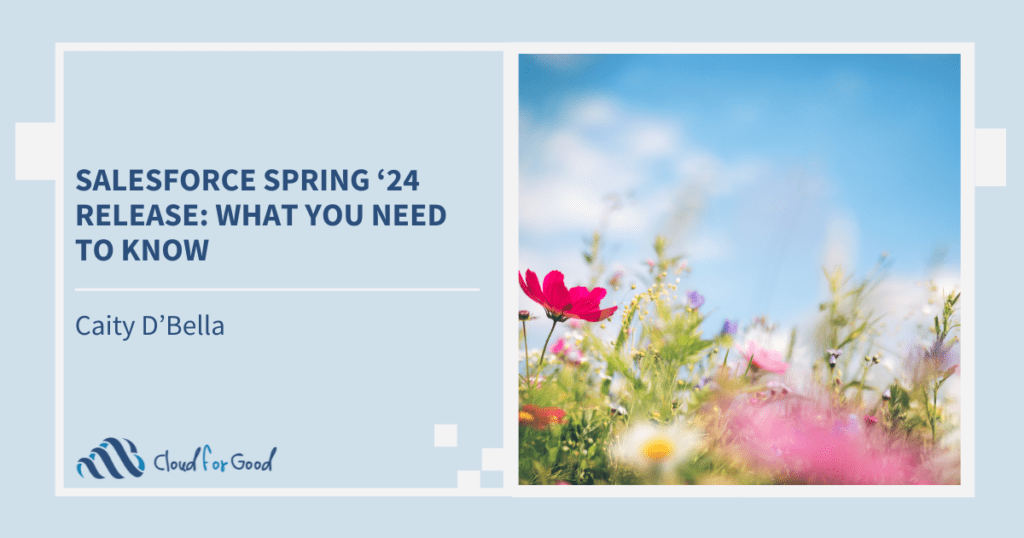Salesforce Analytics (reports and dashboards) are awesome tools to help you view and work with your data, as well as present your data to your supporters. There is so much you can do with Salesforce Analytics right out of the gate! With that power, though, sometimes comes clutter. What if you’re rushing off to a board meeting and you can’t find the report you want to share with the members? Or you forgot the name of the Dashboard and you lose 10 minutes searching for the dashboard with the right component to use for your newsletter? Then, is it easier to just quickly build the report or dashboard component again? However, you’ve reinvented the wheel rather than using the existing one. Setting up your reporting structure so that existing reports and dashboards are easy to find and run is extremely important. That way everyone can find what they need, and no one has to rebuild it. When a new wheel is needed, people know where to put it so others can find it.
This organization structure might be different from place to place – if you are a team of 5 people, you are definitely going to want less complexity than a team of 50 or 500. If you’re part of the team of 500, you’re going to structure differently than the team of 5. Let’s take a look at some ways to keep the Analytics structure organized.
Folder Sharing
As a Salesforce System Administrator, you have to see all of the public report and dashboard folders (which is a good thing), but you can make the list of folders more manageable for all of your end users. By clicking the little pushpin icon to the right of each folder and selecting “Share,” you can easily share the folders with specific groups of people, and hide the folders from others. You can also set the person or group’s level of access to the folder (Viewer, Editor, or Manager). This helps you to ensure that people can easily find what they need without having to navigate through a bunch of information that they don’t need. It also cleans up visual clutter.
→
Naming Conventions
What is a naming convention? It is a set of rules for how you name something – in this case, your Reports and Dashboards and their Folders. Report Folders, Reports, Dashboard Folders, and Dashboards should all follow naming conventions to make them easier to locate and keep them organized. Below are some examples, but you can customize to meet your needs – the important thing is simply establishing a convention that makes sense for your organization.
Report and Dashboard Folder Naming Convention
Folders could follow the convention “Team – Topic / Object Reports/Dashboards.”
Examples:
- Development – Fundraising Reports
- Marketing – Campaign Dashboards
- Programs – Training Reports
- Programs – Dashboard Reports
This keeps all folders grouped together by team / logical grouping for easier searching. You can also create one folder to hold all of the reports for one Dashboard so you can easily find the reports when building/editing the dashboard or updating the reports.
Report and Dashboard Naming Convention
Reports and Dashboards could follow the convention “Team – Descriptive Name of Report/Dashboard,” where the Team is often abbreviated. Note that adding the time frame the report is filtered by is often helpful to see. If it doesn’t fit in the name, you can definitely add it to the description.
Examples:
- Dev – # of Received Donations this Month
- Dev – Fundraising Dashboard
- Prgm – Outcomes Report, CCY and LCY
Archiving and Deleting Unused Reports
Sometimes, a report is created for one-time use. Or, someone built a report they thought would be useful for the organization, and it was rarely, if ever, used. Reports that have not been run for a specific time period should be cleaned up and be archived. After another specified time period, if they still aren’t needed, those archived reports can be deleted. Remember, you’re not actually deleting any data when you delete a report – the data is all still there in Salesforce. It is recommended that reports be backed up prior to deletion. That way, if someone happens to ask for it back, it’s easy to rebuild.
Archiving Unused Reports
Did you know you can run a report on reports in Salesforce? There’s a standard report type, called “Reports” in the Administrative Reports folder.
With this report type, you can build a report to see if you have reports that are not being used. Choose a time frame that makes sense for your organization – for example, maybe the report hasn’t been run in the last 6 months. Also, make sure that you’re not deleting a report that is running a Dashboard component – those don’t count toward the “last run” date, so that’s where your folder names become very important (you can then filter out specific folders). Alternatively, you can build a custom report type with Reports as the primary object, and dashboard components as the child object. We’ll get into building custom report types in another post. Make sure to save your report into a specific folder – the “Administrative Reports” folder is usually a good one.
You’re also going to create a new Reports folder, called something like “zz-Archived Reports”. You can name it anything you want, but the zz at the beginning pushes it to the bottom of your reports folder list, so it’s out of the way!
Then, once per month, quarterly, or however often you deem appropriate, run your report on reports.
- Run the Unused Public Reports report.
- Shift + Click the name of a report to open in a new tab.If the report is an annual report and the last run date is within the last 13 months, leave the report as-is. If the report is not annual, or has not been run in the last 13 months, go on to step 3.
- Click Save on the report.
- On the Save screen, update the report name to include “YYMM –“ at the beginning of the name.
- Choose the zz-Archived / Unused folder.
- Click Save.
- Repeat steps 2 – 6 until you’ve worked your way all the way through the Unused Public Reports report.
Note that this might be a long process the very first time you do it… but it will get shorter each time!
Deleting Unused Reports
Once per month, reports that have existed in the zz-Archived Reports folder for 3 months (again, a time period of your choice) should be deleted. Optionally, they can be exported and archived first. This process can be done through mass deletion or through manual one-off deletion.
To Mass-Delete Reports
- Navigate to the Setup area of Salesforce.
- Under Administer, expand Data Management.
- Click Mass Delete Records.
- Choose Mass Delete Reports.
- In the filter criteria, choose “Report Name contains YYMM” (using the YYMM you need to delete).
- Click Search.
- Use the check boxes to select the reports to delete, and then click Delete.
To Delete a Report
- From the reports tab, open the zz-Archived Reports folder.
- Filter by YYMM to view the reports to be deleted.
- Click the drop-down arrow to the left of the report name, and select Delete.
- Click OK in the popup that asks if you’re sure.
- Repeat steps 3 and 4 until you’ve deleted all of the reports for the filtered month.
Archiving / Deleting Unused Dashboards
Once or twice a year, you should sit down with your team to assess the existing Dashboards in Salesforce. Any Dashboards that are no longer relevant should be moved into the zz–Archived Dashboards folder (you’ll need to create this folder), and the corresponding reports (if no longer needed) should be moved into the zz-Archived Reports folder as outlined in the Archiving Unused Reports section.
- Navigate to the Dashboard. Click Edit on the dashboard.
- Click the Dashboard Properties button.
- On the Dashboard Properties popup, update the dashboard Title to include “YYMM –“ at the beginning of the name.
- Choose the zz-Archived Dashboards folder.
- Click OK.
Note that each of the reports related to the dashboard may also need to be archived.
Deleting Unused Dashboards
After a time period of 6 months, the Unused Dashboards will be deleted.
- From the reports tab, open the zz-Archived Dashboards folder.
- Filter by YYMM to view the dashboards to be deleted.
- Click the drop-down arrow to the left of the dashboard title, and select Delete.
- Click OK in the popup that asks if you’re sure.
- Repeat steps 3 and 4 until you’ve deleted all of the dashboards for the filtered month.
Whew! We made it! While this may seem a little bit daunting at first, just think about how much easier your life will be once a set structure is in place to help you and your team get organized and stay organized. Stay tuned for more Salesforce Analytics 101 posts in the near future!
You may also be interested in the following:
Salesforce Analytics for Nonprofits eBook
Salesforce Nonprofit Dashboards: Not Just for Fundraising
#NoCodeNovember – Our Favorite Salesforce Features