Updated, August 5 @ 11:29am BST (6:29 EDT): This story has been updated with a few more Windows 10 features that gather up your data and/or behaviour and send it back to Microsoft, and some suggestions on how to disable them.
Original story
Windows 10, by default, has permission to report a huge amount of data back to Microsoft. By clicking through "Express Settings" during installation, you allow Windows 10 to gather up your contacts, calendar details, text and touch input, location data, and a whole lot more. The OS then sends it all back to Microsoft so that it can be used for personalisation and targeted ads.
This isn't entirely unusual: recent versions of Windows, unless you explicitly say otherwise, have reported some kind of data back to Microsoft. Windows 10 definitely goes one step (well, a few steps) further though, primarily thanks to Cortana (which ideally needs to be personalised/optimised based on your voice inputs, calendar, contacts, etc.) and other "cloudy" features that somewhat necessitate the collection and squirting of personal data back to Microsoft.
That isn't to say you should be happy about this state of affairs, however. If you'd like to retain most of your privacy and keep your personal data on your PC, Windows 10 can be configured in that way. Just be warned that there are quite a few toggles that need to be turned off, and you'll lose some functionality as well (Cortana won't work, for example).
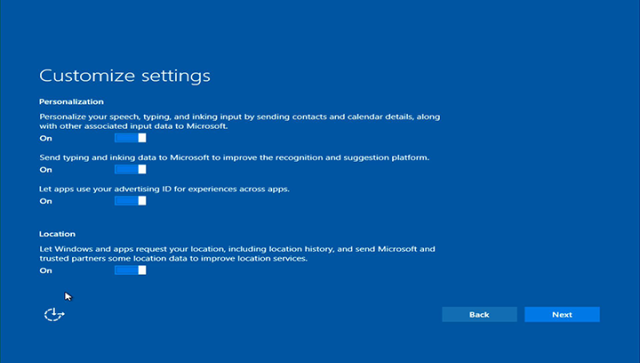
How to make Windows 10 respect your privacy
By far the easiest way to disable Windows 10's various data logging, personalisation, and telemetry functions is to turn them off during the upgrade/installation process. (If you've already installed Windows 10, skip ahead to the next section.)
On the installation screen where it wants you to press "Use Express settings," instead click the small "Customise settings" button. The first customisation page has settings for personalisation, targeted advertising, and location tracking. If you're trying to maximise your privacy, go ahead and disable everything on this first page.
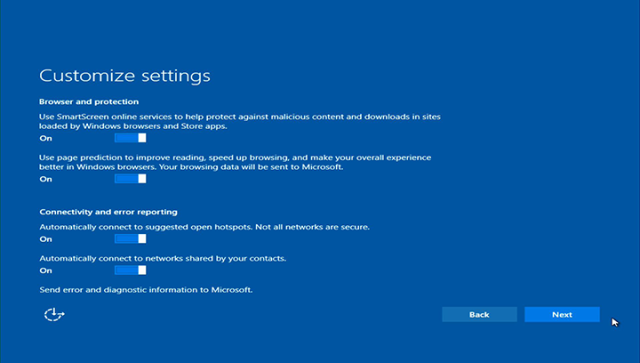
The second page has a somewhat useful option at the top, but the others—predictive Web browsing, connecting to open Wi-Fi hot spots, and Wi-Fi Sense—can be turned off.
Additionally, during the setup of Windows 10, another way of sharing less data with Microsoft is to create a local user account rather than log in with a Microsoft account. When prompted for your Microsoft account credentials, instead click "Create a new account" and then "Sign in without a Microsoft account" on the following page. It goes without saying, but this will prevent any of your settings/data from automatically propagating to any other Windows devices that you own.
Now go ahead and complete the installation; the next steps need to be done from within Windows 10.
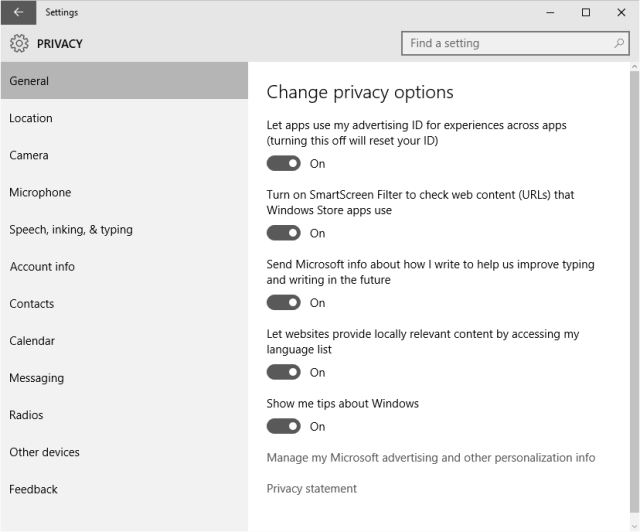
Head to the new Settings app and click the Privacy button. You can toggle all of these settings to "Off," though you may choose to keep SmartScreen Filter enabled. Most of these may already be disabled if you turned everything off during installation.
At the bottom of the Privacy applet, click Feedback. From here, you can set the Feedback frequency to "never," which may prevent Windows 10 from reporting some data back to Microsoft. Note, however, that "Feedback options" cannot currently be disabled; it can only be set to "basic." More on this later.
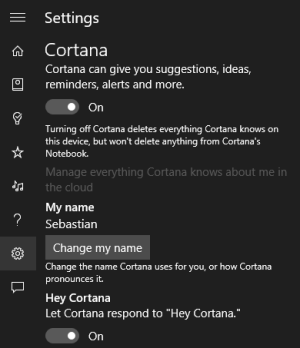
Now it's time to disable Cortana. Hit the Start button. Type a few letters and the Start screen will be replaced by a grey search window. Click the cog icon to reveal Cortana's settings pane (pictured right) and then triumphantly slay her by flipping the toggle to "Off." If you'd rather keep Cortana turned on but with some of her other abilities curtailed, they can be configured here as well.
That should be about it: you are now reporting very little data back to Microsoft.
The big question, of course, is whether the potential gain in privacy is outweighed by the loss in functionality. Disabling personalisation definitely makes sense from a privacy perspective, but it could significantly dent voice recognition accuracy and the usefulness of certain OS features like Cortana. On the other hand, there aren't many good reasons for keeping your advertising tracker ID turned on.
Our full review of Windows 10 will give you a better idea of which features are worth keeping.
Oh, but there's more...
After publishing this story, and with the helping hand of some of the Ars readership (thanks for the e-mails and comments!), we investigated things a little further. Even though the first portion of this guide will mostly stop Windows 10 from sending personal data back to Microsoft, there are still a few other mechanisms and services that continue to report back unless you dig into the registry and group policy editor.
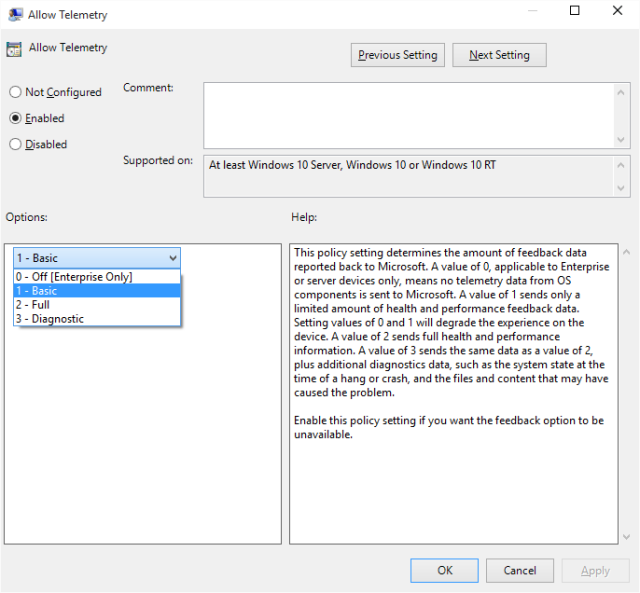
The most troublesome issue seems to be the "Feedback options" drop-down, which cannot be fully disabled. You can set it to "Basic Health and Performance," which is probably anonymised enough that you don't need to worry, but turning it off completely is difficult. On Enterprise and Server versions of Windows 10, open up the group policy editor (gpedit.msc) and navigate to Computer Configuration > Administrative Templates > Windows Components > Data Collection. Enable the policy, then set the value to "0 - Off." You will note that Windows 10 Home and Professional users cannot turn telemetry off entirely; they can only set it to "Basic."
Another feature that you might want to disable is Windows 10's BitTorrent-like update sharing: by default, your Windows 10 PC will upload Windows update files to other PCs on the Internet, peer-to-peer style. Open the Settings app and navigate to Update & Security > Windows Update > Advanced Options > Choose how updates are delivered. From here, you can disable this feature fully, or restrict it to just other PCs on the LAN.
Unlike Windows 8 Home, Windows 10 Home comes with full-disk BitLocker encryption (hooray!). Oddly, though, you must use a Microsoft account if you want to enable BitLocker in Windows 10 Home, and your recovery key (which will decrypt your whole drive) is uploaded to Microsoft's servers. Windows 10 Pro doesn't have this restriction: you can use BitLocker with a local account and not upload your key to the cloud.
Finally, it's worth pointing out that these are just the visible config flags; without some packet-level analysis, it's hard to say exactly what data is being sent back to Microsoft, and by which service. As one commenter pointed out, even after they disabled Cortana and turned off a bunch of privacy-related settings, the search box still seemed to be sending keystroke data back to Microsoft.
reader comments
254