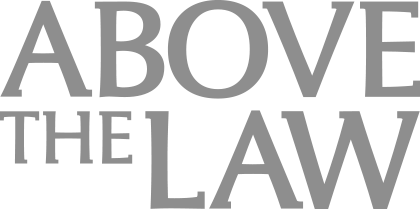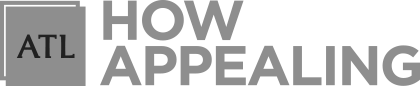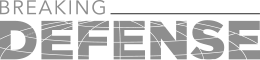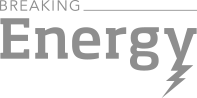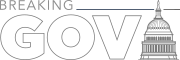The Efficiency Checklist: 3 Technology Tips For Solo And Small-Firm Lawyers
Law firms need to figure out their policies on these three key questions, according to legal tech columnist Jeff Bennion.
When I say that law firms need to incorporate technology into their law practice, most people have no idea where to start. I can’t really blame them – Google apparently has only a loose understanding of what legal technology is:
Let’s say you are a solo or in a small firm and you know that you need to operate more efficiently or more securely, but you have no idea where to start or how much it’s going to cost or how disruptive it’s going to be to your practice to change. There are of course things that you can do to organize your law business better that are complicated and expensive, but here is a checklist of some basic policies and options you can implement that are cheap, easy, and helpful:
1. E-mail Options

The Business Case For AI At Your Law Firm

When you sign up for an e-mail account, you have the option of getting either a pop account or an exchange account. Exchange accounts typically cost a little bit more, but they save you a lot of trouble in the long run. Let’s assume that you have a home computer, an office computer, and a phone with a mail app. An exchange account will make all of your e-mail in your inbox and sent items sync up. A pop account will just download copies of e-mails to each device, and sent e-mail will only be saved in the sent items folder on the device you used to send the e-mail. So, if you send notice to opposing counsel from your home computer, then you need it while you are at work to attach as an exhibit, or if your home computer dies, that sent e-mail is not synced up with anything, so it exists only in one place. This is a particularly troublesome issue with sending e-mail from your phone. If you want copies of all of the e-mails you send from your phone to also be on your computers, you should get an exchange account.
Exchange accounts also allow you to save offline copies of e-mails on your computer for when you need to work without an internet connection.
2. BYOD Policy
BYOD means “bring your own device” and you need to have a policy for it. It pertains to employees bringing their own computers to work or using personal phones for work purposes. IBM has a good explanation of BYOD policies here.
Sponsored

Generative AI In Legal Work — What’s Fact And What’s Fiction?


Is The Future Of Law Distributed? Lessons From The Tech Adoption Curve

The Business Case For AI At Your Law Firm


Generative AI In Legal Work — What’s Fact And What’s Fiction?

Imagine the following scenario: You hire a law clerk and that law clerk uses his own laptop and phone to work on cases and access e-mail. That law clerk gets another job a few months later. He said he transferred all of his work product over to the server at the office, but a few months later, you need to finish a research project he was working on and you can’t find copies of his research memo. Since he already billed the client for doing that work, you have to start it over again and not bill for it. Likewise, you just assume that he deleted all of the sensitive e-mails and files that have client bank information and Social Security numbers and case strategy documents, but you have no way of knowing for sure. This is especially problematic if the employee left on bad terms.
You can get past lots of these headaches if you have a policy about (1) what personal devices can be used, (2) what types of files can be saved on personal devices, and (3) what happens on termination.
3. Remote Access and Cloud Policies
Along with employees storing files on their personal devices, you should have a policy for remote access, including whether you will allow for cloud access through programs such as Dropbox or Google Drive. Also, be aware of what options you have for monitoring and changing access to files. In Dropbox, you can view all “events,” which allows you to see what was changed or added or deleted from the files you have access to.
Sponsored

Navigating Financial Success by Avoiding Common Pitfalls and Maximizing Firm Performance

Legal AI: 3 Steps Law Firms Should Take Now
The problem is when an employee takes firm documents and saves them on his or her Dropbox account on the work computer to work on them from home. If it’s not your Dropbox account, you have no way of knowing which files are taken out of your office or what happens to them after they leave.
Remote access is where an employee has the ability to log into the company files remotely with a user name and password. Setting up a remote desktop for employees who want to work from home is a better option. That allows employees to log into their work computers and view and control their work computers through a window. You can view things on your work computer and interact with your work computer, but the files stay on the work computer and do not get transferred to the employee’s home computer.
Law firms should have policies about whether employees should be able to access files remotely and whether those files can be saved on personal computers. If not, they’ll run into the same problems that employers without a BYOD policy have – what happens to sensitive work files when they leave your control. This is part of the reason why some law firms are limiting access to personal e-mail accounts on work computers – to control the flow of files in and out of the office.
Of course, you should also be aware of security concerns with cloud software and whether the cloud service providers are combing through your files.
Jeff Bennion is Of Counsel at Estey & Bomberger LLP, a plaintiffs’ law firm specializing in mass torts and catastrophic injuries. Although he serves on the Executive Committee for the State Bar of California’s Law Practice Management and Technology section, the thoughts and opinions in this column are his own and are not made on behalf of the State Bar of California. Follow him on Twitter here or on Facebook here, or contact him by e-mail at jeff@trial.technology.